Вытапливай воск, но сохраняй мёд.
Козьма Прутков
Привет друзья! Сегодня я продолжу рассказ о небольших секретах и хитростях, которые я использую при работе в Lightroom. Первый выпуск «Секретов и Хитростей Lightroom» можно почитать здесь.
Рамки с круглыми углами
Первым пунктом этого выпуска будет не совсем обычное использование инструмента Post-Crop Vignetting модуля Develop. Настроив его вот таким образом:
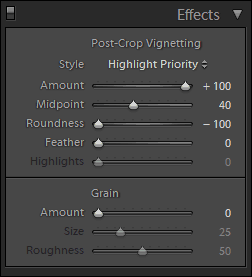
Очень легко создать белую или черную рамку с закругленными углами.


При этом значение Amount +100 будет создавать белую рамку, а Amount – 100 черную. Ширину рамки задает параметр Midpoint.
Просто, красиво, удобно. Создавать такие рамки в Photoshop, гораздо сложнее.
Открытие нужного каталога
При работе с несколькими каталогами, Lightroom обычно открывает последний использованный каталог. Можно, сделать так, что бы при запуске, всегда открывался определенный каталог. Но еще интересней выбирать каталог, до загрузки Lightroom. Это можно сделать несколькими способами.
Первый из них, это нажать клавишу Ctrl при щелчке по ярлыку Lightroom. При этом отобразится окно со списком каталогов, где выбрав нужный останется щелкнуть на кнопку Open после чего загрузится Lightroom с выбранным каталогом.

В этом же окне можно поставить галочку Always load this catalog on startup, назначив этим выбранный каталог, как открываемый по умолчанию.
Но если вы работаете с небольшим числом каталогов, можно осуществлять их выбор еще быстрее. Просто создайте ярлыки нужных каталогов, на рабочем столе, или прямо в меню Пуск!

Что бы у ярлыка была привычная иконка, в его свойствах выберите «Сменить значок» и укажите файл Lightroom.exe в папке с установленной программой.
![]()
Мне нравится, выбирать таким образом нужный каталог, очень удобно!
Спокойное кадрирование
Кадрирование в Lightroom я осуществляю следующим образом. Дважды нажимаю L, что бы полностью скрыть интерфейс Lightroom, и если отображается сетка, то скрываю ее нажав H. Так же можно нажать Shift+Tab сворачивая панели. Дело в том, что всякие сетки, с золотыми сечениями, и т.п. больше мешают, чем помогают, загромождая композицию снимка. Таким образом, при кадрировании имеет смысл убрать все.
Я использую сетку в единственном случае, когда мне нужно выровнять горизонт, или вертикали.
Закрепление буквы диска у внешнего винчестера
При использовании внешнего USB винчестера, при подключении/отключении он будет получать разные буквы, в списке дисков компьютера. Это приведет к тому что Lightroom будет терять фотографии размещенные на нем. Что бы этого избежать, назначьте ему букву самостоятельно. Выберите что-нибудь поближе к концу алфавита, что бы буква всегда оставалась свободна, если диск отключен.
Делается это так. Меню Пуск – Настройка – Панель управления – Администрирование – Управление компьютером – Управление дисками. Там находим наш диск, щелкаем на нем правой кнопкой мыши, и в контекстном меню выбираем пункт «Изменить букву диска или путь к диску…» Изменяем, и забываем о проблеме!

Удаление фотографий с диска если они были удалены из Lightroom
Про этот интересный прием я прочитал у Кирилла Дорошенко на его сайте Светлая Комната.
При удалении фотографий Lightroom спрашивает, как удалять, только из Lightroom или так же с диска, переместив их в корзину?

Обычно неугодные фотографии отправляются в корзину, что бы не загромождать диск. Переполненные винчестеры, постоянная головная боль для фотографа! Но иногда, случайно, можно нажать кнопку Remove, после чего файлы исчезнут из Lightroom, физически оставаясь на своих местах! И что? Как теперь их найти и удалить окончательно? Есть хитрый способ, основанный на том, что Lightroom не импортирует фотографии уже находящиеся в каталоге, а так же показывает снимки импортированные в последний раз. Вы уже догадались? Нет? Хорошо, рассказываю подробно.
Если мы удалили несколько фотографий из определенной папки командой Remove, то сначала нам нужно заново импортировать фотографии из этой папки. Например с помощью команды Синхронизировать, в контекстном меню папки, модуля Library

При этом появится вот такое окно, в котором Lightroom предложит Импортировать, недостающие фотографии.

При импорте важно, что бы была включена опция запрещающая вновь импортировать уже имеющиеся в Lightroom фотографии Don`t Import Suspected Duplicates.
После импорта, все вновь добавленные файлы, будут отображаться в локации Previous Import которую Lightroom покажет автоматически. Это и будут те фотографии которые мы удалили из Lightroom но оставили на диске. Останется только выделить эти фотографии и удалить их окончательно!


Спасибо)
Про открытие нужного каталога при запуске LR не знал.
Спасибо!
Узнала о Вашем сайте на страницах уроков Кирилла Дорошенко.
Огромное спасибо И Вам и Кириллу. Помогли освоить азы. И страшная программа Лайтрум становится все более понятной и удобной в использовании.
Очевидные вещи удачно подобранные. Побольше вот таких вот «концентрированных» статеек.
на LR давно сижу, еще с первых версий. тем не менее, много нового (полезного и важного) узнаю. за что особая благодарность!
Огромное спасибо за полученные от Вас знания.
Удалять ненужные фотки, вместе с теми, что просто убраны из ЛР, можно при экспорте каталога в каталог. После работы с каждым каталогом сам так всегда делаю, потому как рабочие храню на съемном, а архивные перекидываю на постоянное хранение в комп, когда проект закрыт. При экспорте сохраняются только те, которые нужны, лишние не копируются. Старый просто удаляется затем.
@UncleSam
Ну да так тоже можно.
«Открытие нужного каталога» хороший совет, пригодится ) А про «Спокойное кадрирование» я даже не знал, спасибо 🙂
Вообще в LR кадрирование гораздо удобней чем в PS сделано.
Про рамки с круглыми углами не знал, спасибо, намного быстрее чем в фотошопе =)
Don`t Import Suspected Duplicates, где включить эту опцию?
@Анастасия
В окне импорта
про рамки и кадрирование спасибо не знал
Спасиб ))