Крылья… ноги… Главное хвост!
(из одного мультфильма)
Из этого урока вы узнаете:
Как работать с экшенами, основы автоматизации и пакетной обработки в Photoshop.
Как поставить свой логотип на фотографию одной кнопкой.
Как добавлять свой логотип к фотографиям при экспорте из Lightroom.
Выкладывая фотографии в интернет, многие добавляют на снимки свою подпись или логотип. В некоторой степени это позволяет защитить свои авторские права, хотя если логотип не перекрывает фотографию от края до края, то удалить его не составит труда.
Добавить любой логотип в Photoshop довольно просто. Но делать это все время вручную вам быстро надоест. Поэтому, лучше автоматизировать процесс, например с помощью экшена. Но для начала рассмотрим добавление подписи.
Ставим подпись
Я добавляю на фотографии надпись в виде текста «Vendigo ©» выполненную определенным шрифтом. Вот так:

Для создания подобной надписи выберете инструмент T, щелкните по фотографии и введите текст. (поскольку символ копирайта довольно сложно набрать с клавиатуры, я заранее копирую надпись в буфер обмена). Цвет текста белый.
После этого, я добавляю тень к тексту, чтобы он был виден даже на белом фоне, а саму надпись делаю полупрозрачной. Для этого в панели слоев дважды щелкните по слою с текстом и в открывшемся окне Layer Style настройте тень следующим образом:

После чего в панели слоев снизьте значение Fill до 20 — 50%.

При необходимости, измените размер надписи и расположите ее так как вам нравится, я сдвигаю ее в правый нижний угол.
Все это довольно просто, но есть один момент, который важен при создании экшена — это положение логотипа. Фотографии могут быть разного размера, и разной ориентации: горизонтальной или вертикальной. Мне нужно, чтобы логотип всегда позиционировался относительно правого нижнего угла.
Для этого прибегнем к следующему: На палитре слоев выделим оба слоя, для чего по очереди щелкнем по ним, удерживая нажатой клавишу Shift. Затем выберем инструмент «стрелка» Move Tool (V). И щелкнем по кнопкам выравнивания относительно нижней и правой границы:
![]()
При этом наш логотип сдвинется в правый нижний угол. После чего выберем на палитре слоев только надпись и помощью курсорных клавиш немного отодвинем ее от краев, (клавиша Shift в сочетании со стрелками сдвигает объект сразу на 10 пикселей).
Расположив логотип в углу с помощью этой процедуры, мы можем быть уверены, что он будет на месте независимо от размеров и ориентации фотографии. Теперь можно приступать к созданию экшена.
Actions в Photoshop
Экшены в Photoshop довольно простое и действенное средство автоматизации работы. Выглядит это так: у нас есть ряд операций, которые мы периодически выполняем. Чтобы их автоматизировать мы создаем экшен. Во время создания экшена мы выполняем запись всех действий, которые нам нужно автоматизировать. После того как запись закончена мы сможем повторять эти действия, просто запуская наш экшен! Это действительно просто.
Перед созданием любого экшена лучше порепетировать, чтобы в момент записи не делать лишних шагов. Так же лучше записывать экшен в обстановке максимально приближенной к боевой. Т.е. если вы планируете добавлять логотип на фотографии размещаемые в интернете, откройте для этого фотографию уменьшенную для WEB.
Итак, придумав свою подпись, выбрав шрифт и размер текста. Определившись с его цветом, стилем слоя и расположением мы готовы к созданию экшена.
Для этого нам понадобится панель Actions, обычно она расположена рядом с Историей.

Внизу панели расположен ряд кнопок: Стоп, Запись, Воспроизведение, Создание папки, Создание экшена (выделено). Рекомендую вам сразу создать новую папку чтобы не потерять свои экшены среди десятка стандартных.
Для создания экшена нажмите кнопку Create new action, и задайте его название в появившемся окне, например «Copyright».

В строке Set: выбирается папка. Так же можно выбрать цвет и горячую клавишу, F2 — F12 с учетом Shift и Ctrl. После чего жмите кнопку Record.
С этого момента началась запись ваших действий, о чем свидетельствует активированная кнопка Begin recording.

Теперь размещаем логотип на фотографии, все как описывалось выше:
Отступление: Если ваш логотип графический, а не текстовый то выполните команду File – Place и вставьте ваш логотип из файла.
- Выбираем инструмент Текст (T).
- Вставляем подготовленную надпись из буфера обмена Ctrl+V.
- Выделяем оба имеющихся слоя в панели Layers.
- С помощью кнопок инструмента Move Tool (V) сдвигаем надпись в нужный нам угол.
- Выбираем слой с текстом. Курсорными клавишами и клавишей Shift задаем нужный отступ от краев.
- Два раза щелкаем по слою с текстом и в окне Layer Style задаем тень и любые понравившиеся нам эффекты.
- Уменьшаем прозрачность слоя с помощью параметра Fill.
После того как рисование логотипа завершено, жмем кнопку Stop – экшен готов!
Теперь нужно протестировать его. Для этого удалите слой с текстом, выберете только что созданный экшен в панели Actions и нажмите кнопку Play. Если все сделано правильно, то через секунду вы увидите свой логотип в углу фотографии!
Начало положено. Теперь вы умеете создавать экшены, и можете автоматизировать повторяющиеся операции. А их у фотографа может накопиться немало. С экшенами будет меньше рутины, а значит больше удовольствия от любимого занятия и больше времени для креатива.
Actions — параметры
Выше я описал как создается экшен в Photoshop. Для краткости я рассказал лишь основные моменты необходимые для его создания. Сейчас я более подробно опишу этот инструмент.
Щелкните два раза по экшену, и перед вами откроется окно его настроек:

Удобно, после создания экшена (не всегда это получается с первого раза) назначить ему горячую клавишу. Выберите в соответствующем окне клавишу от F2 до F12 (можно задействовать Shift и Ctrl). После этого создание подписи выполняется нажатием одной кнопки, что неизменно радует.
Развернув созданный экшен, вы увидите все команды, которые в нем записаны:

Команды можно перемещать (перетаскиванием), удалять и копировать. Их можно выключать, снимая галочку (отмечено 1). Или указать Photoshop остановится, и показать окно настроек (отмечено 2). С помощью таких остановок, можно сделать гибкий экшен. В определенные моменты Photoshop будет останавливаться, и ожидать ваших действий.
Так же экшен можно дописывать с помощью кнопки запись, что бывает удобно, если вы немного ошиблись, нет нужды переписывать весь экшен с самого начала.
Пакетная обработка в Photoshop
С помощью экшенов можно эффективно обрабатывать множество снимков. Допустим нам нужно разместить логотип на всех фотографиях из некоторой папки. Для этого в меню Photoshop выполните команду: File – Scripts – Image Processor…
Откроется окно пакетной обработки:

1. В первой секции укажите папку с файлами, которые нужно обработать. При необходимости обработать файлы в подпапках поставьте галочку Include All sud-folders.
2. Во второй секции укажите папку, в которую будут сохраняться обработанные файлы. Опция Keep folder structure перенесет структуру вложенных папок.
Опция Save in same location сохранит файлы в исходной папке, но не перезапишет их, файлы будут лежать во вложенной папке [JPEG] (PSD или TIFF).
3. В третьей секции выберете формат файла, в который будет сохранено изображение, а так же его настройки. При желании можно указать размеры, в которые будет вписан файл.
4. В последней секции подключается необходимый экшен. Собственно та обработка которая и будет применяться ко всем файлам.
По нажатию кнопки Run Photoshop начнет обрабатывать файлы, а вы можете откинуться на спинку кресла и насладится заслуженным отдыхом!
Подключаем экшен к экспорту Lightroom
Еще одной возможностью автоматизировать работу в Фотошопе является создание дроплета, или иными словами исполняемого файла. Дроплеты создаются из экшенов, с помощью команды File – Automate – Create Droplet. Использовать дроплет очень просто, нужно просто перетащить файлы на него, тем самым запустив их обработку, или же перетащить на него целую папку. Дроплеты удобны своей мобильностью, их можно пересылать своим друзьям или переносить с компьютера на компьютер. Конечно, сам дроплет не может обработать файлы, для этого он запускает Photoshop, а если его нет на компьютере то он и не сработает.
Одним из преимуществ дроплета, является то, что его можно подключить к экспорту в Lightroom. Таким образом, экспортируя фотографии из Lightroom, можно автоматически добавлять к ним свой логотип.
Создание дроплета
Перед созданием дроплета нужно немного модифицировать наш экшен. Добавим в него команды, слить слои, сохранить и закрыть документ.
- Скопируйте созданный экшен, перетащив его мышкой на кнопку Create new action. Переименуйте его например в Copyright Droplet.
- Откройте подходящую по размерам фотографию в Photoshop.
- Выполните экшен.
- Раскройте его команды, перейдите в конец и нажмите «запись».
- Объедините слои (Ctrl+Shift+E).
- Выполните команду Сохранить как (Ctrl+Shift+S). И сохраните снимок в JPEG с нужным вам уровнем сжатия. Куда вы сохраните файл, и как его назовете в этом случае не важно.
- Закройте документ.
- Нажмите Стоп. Новый экшен готов.
Как вы уже поняли, новый экшен, сохраняет файл и выгружает его из Photoshop. Для пакетной обработки можно записывать команду Сохранить или Сохранить как. Разница между ними в том, что в команде Save As сохраняются настройки формата файла, например качество сжатия JPEG (команда Save сохраняет параметры, которые были у файла при открытии).
Есть важный момент, в команде Save As так же сохраняется путь к файлу и его имя. Таким образом если этот экшен применить к пакету файлов, все они будут сохранены в одном месте под одним и тем же именем! Для того чтобы обойти этот момент в окне Create Droplet есть опция Override Action “Save As” Commands. Эта опция убирает из команды Сохранить Как имя файла и путь к файлу, но сохраняет настройки формата файла.
Теперь преобразуем экшен в дроплет: File – Automate – Create Droplet.

С помощью кнопки Choose укажите где и под каким именем создать файл.
В секции Play выберете подготовленный экшен, обычно последний подставляется автоматически.
В секции Destination выберете Save and Close, и поставьте галочку Override Action “Save As” Commands.
Жмем Ок – получаем дроплет.
Примечание: Как ни странно команда Save and Close или Folder не сохраняет файлы если в экшене не было команды Сохранить или Сохранить как. То же самое относится к окну File – Automate – Batch. Довольно запутанная система с сохранением файлов с обязательной записью этих команд в экшен, поэтому я предпочитаю для пакетной обработки пользоваться инструментом Image Processor.
Далее идем в Lightroom, открываем экспорт, и подключаем наш дроплет вот здесь:

(Подробнее про экспорт в Lightroom читайте в этом уроке)
После чего сохраняем настройки экспорта как пресет, и пользуемся в свое удовольствие!

Урок получился длинный, но как мудро сказано в одном мультфильме «лучше день потерять, потом за час долететь»!
Всем спасибо за внимание 🙂

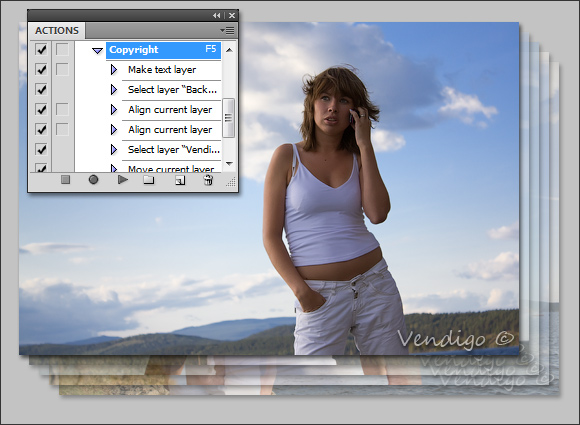

@Александр Кольцов
Не знаю как это решить. Можно экспортировать все за раз, без пост-обработки. А потом задействовать механизм пакетной обработки в Photoshop — Image Processor. Будет не так изящно, зато надежно.
Евгений, Вы не могли бы сказать, как у вас в экшене прописывается привязка к краям (после выбора обоих слоев)? У меня почему-то это действие не желает записываться в экшн… Не подскажете, в чем причина?
Все нормально прописывается, как и любое другое действие. Экшен выглядит вот так:

@Vendigo
у меня почему-то любые перемещения (которые тем не менее отображаются в истории), не записываются в экшн — ни выравнивание, ни ручное перетаскивание. У кого-то здесь была похожая проблема. Может, дело в старой версии фотошопа? А какая у Вас версия?
Ручное перетаскивание, не будет записываться, так же как например рисование кисточкой. А выравнивание с помощью кнопок, записывается. И отступ заданный с помощью курсорных клавиш тоже. Photoshop CS4, CS5.
Почему опции в фотошоп: Save as и Sаve for Web дают разный объем файла при одинаковых настройках качества jpg?
Операция Sаve for Web по умолчанию удаляет все метаданные такие как EXIF и IPTC поэтому файл получается меньше. В последнем CS5 можно включить запись метаданных, (как было раньше я не помню). К тому же, как вы указываете одинаковое качество jpg, ведь в Sаve for Web качество указывается в процентах а в Save as в «попугаях»?
Спасибо большое, отличный урок! Только один вопрос возникает — КАК ОСТАНОВИТЬ ПАКЕТНУЮ ОБРАБОТКУ, ЕСЛИ ОНА НАЧАЛАСЬ?! ждать долго…
Можно нажать Esc, появится диалоговое окно, в котором выбрать «Стоп»
@Димон
Такой возможности не предусмотрено. Так что остановить процесс можно только прервав работу через диспетчер задач Ctrl+Alt+Del или еще каким-нибудь образом закрыв Photoshop.
Здравствуйте! Спасибо огоромное за урок,мне это как раз и нужно было! Только вот у меня небольшая проблемка есть… сделал надпись,вставил символ ©,создал экшн,ну вообщем все как вы описали,но экшн ставит надпись не выше и левее того места,где я его указывал… Подскажите в чем проблемка? я наверное опять что-то не так сделал:)
@Pchelka
Прочитайте еще раз урок внимательно, про расположение логотипа с помощью экшена я рассказывал.
подскажите пожалуйста,где можно взять этот доплет?
надо срочно обработать фотографии одним эффектом и вставить логотип
а нечего не получается
помогите пожалуйста!!!заранее спасибо
@Lili
Этот дроплет вы можете сделать только сами. Вам же нужен дроплет с вашим логотипом, а не с моим. В статье подробно описывается как его создать.
Вы можете обработать много фотографий не только с помощью дроплета но и с помощью экшена. Это не так сложно как кажется.
Большое спасибо за предельную ясность уроков!
(правда мне пришлось переводить, у меня фотошоп русифицированный)))
Один вопрос: у меня после обработки пакетом (вставка подписи) размер шрифта не везде получился одинаковый. В чем фокус?
@Марина
Фокус в разном разрешении изображений, даже если все изображения имеют одинаковый размер в пикселях например 800х600 они могут иметь разное разрешение в пикселях на дюйм. Просто вставьте в экшен команду «Изменения размеров» где задайте определенное разрешение, например 300 DPI, это можно сделать без пересчета размеров в пикселях. Т.е. картинка не изменится. После этого размер подписи будет всегда одинаков.
Спасибо!
@Vendigo
Без Вас не справлюсь, не могу найти где это «изменение размеров». Для этого надо загружать фотографию?
@Марина
Да конечно, эта команда доступна только когда в Photoshop открыто изображение. Вам нужно запишисать ее в экшен. Для этого выберете в меню пункт Image — Image Size… (клавиши Ctrl+Alt+I). В появившемся окне снимите галочку Resemple Image и задайте какое-либо значение Resolution, например 300 pixels/inch
@Vendigo
Дай вам бог здоровья!)))
вот две фотки… она вертикальная другая горизонтальная…
на горизонтальной выставляет логотип нормально… а на вертикальной выходит за пределы…. как решить эту проблему??? или нужно делать отделно экшены для вертикальных фоток и горизонтальных?
2 Владимир. Что то вы не так делаете, все должно быть нормально. Перечитайте статью.
Выбираем слой с текстом. Курсорными клавишами и клавишей Shift задаем нужный отступ от краев.
этого пункта запись в экшен не идет
Все нормально записывается, и работает.
всё)))разобрался)))спасибо…
Спасибо, очень толково.
А я раньше по-другому в угол загонял, через select all, изменение зоны select до 1% на 1% с выравниванием по право-низу. Затем пастил туда лого. Ну и конечно сдвигал free transform-ом от края)
Подскажите, можно сделать одинаковый размер лого, если фотографии разных размеров по ширине и высоте, а разрешение везде одинаковое 300 т/дюйм?
Получается разных размеров:(((
В таком случае (разрешение одинаково) логотип должен получатся как-раз одинаковым.
Нет слов, как выразить свою благодарность, а то я долго мучилась по 100 фото обрабатывала в ручную. Хотя как выразить благодарность, я уже поняла -ссылочки под формой коментов подсказали.
Почти все работает. Но есть проблема. Все изображения с одинаковым разрешением, при запуске пакетной обработки на одном подпись получается меньшим размером с условием что размер шрифта остается одним и тем же, и так через один два раза, маленький\нормальный размер. Кто-то сталкивался с таким? помогите)
кажется понял, все дело в разрешении DPI
@A.
Да, так и есть, в комментариях это обсуждали.
Подскажите пожалуйста! Нужно проставить в пакетном режиме названия файлов на картинки с тенью! как это можно осуществить в PS? желательно без расширения…
@Андрей
Не знаю, думаю это нужно изучить скрипты в Photoshop. С помощью экшенов, такое не сделать.
ААААААА!!! ПАСИБАААА!!!! Никогда бы не подумала, что у меня получится самой разобраться!!!! По началу кажется всё не реально сложно и не для средних умов, а в итоге всё легко и просто!!! Спасибо Вам оргомнейшее!
@Разия
Спасибо на добром слове )
[…] Экшены в Photoshop`е, то рекомендую вам вот эту статью: Пакетная обработка в Photoshop – логотип на фотографиях. Помните, что время – это единственный не […]
Здравствуйте, скажите пожалуйста, почему то не записывает нажим 50% , а в остальном все получилось , спасибо оромное
@Евгения
Здравствуйте.
Не совсем понимаю про какой нажим вы говорите. Если вы имеете ввиду параметр Fill «Заливка» в русскоязычном Photoshop, то у меня все работает. В чем может быть причина даже не знаю.
ОГРОМНОЕ человеческое спасибо!!! Третий день промучалась с этим логотипом и к сожалению что только сейчас нашла все ответы на свои вопросы! 😆
Прибегаю к этой статье уже раз четвертый, очень полезная! Спасибо большое! Но есть один вопрос. Я на фото добавляю картинку и текст. Сделал это всё в алгоритм, и всё работает. Но если сменить имя файла картинки, или переместить ее в другую папку на компьютере, алгоритм понятно, не работает. Не находит картинку. Так вот как можно внести исправления в путь файла действия «поместить», так чтобы не удалять его и не «записывать» это действие заново…
@Владимир
И как вы это себе представляете?
@Vendigo
Намёк понял =) дело в том что перезаписать действие — не проблема. Проблема масштабировать потом картинку так же, как и раньше! То есть в старом не работающем действии размер картинки помещённой 13% от оригинала. Удалив действие и записав заново, установив 13% картинка получается другого размера. При этом размер и пропорции исходных файлов данной картинки и самой фотографии остается неизменным… Или я что-то не так делаю? Спасибо.
@Владимир
Проблема с размером логотипа встречается часто. Почитайте комментарии, на этот вопрос я уже отвечал.
Привет из 2017-го.
Ваша статья мне очень помогла.
Спасибо!
[…] «Умная резкость» для файлов уменьшенных под WEB. F10 — добавление логотипа на полноразмерное фото (экшен). Ctrl + F10 — добавление логотипа на фото уменьшенное для […]