Вытапливай воск, но сохраняй мёд.
Козьма Прутков
После того как обработка фотографий в Lightroom (или и в Photoshop) закончена, чаще всего необходимо экспортировать их в привычный формат. Lightroom позволяет экспортировать снимки в форматы: JPEG, TIFF, PSD и DNG. (А так же экспортировать снимки как каталог, для последующей с ними работы как с отдельным каталогом).
Экспорт в Lightroom доступен из любого модуля через команды меню:
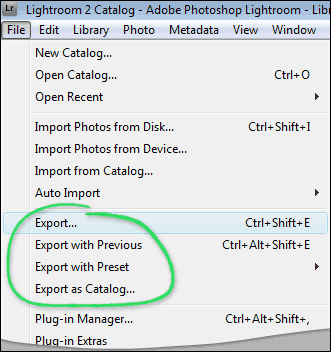
А так же в модуле Library, через кнопку Export… (сочетание клавиш Ctrl+Shift+E)
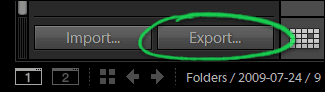
Перед экспортом, фотографии нужно выделить, что удобно делать в режиме Grid (миниатюры) модуля Library, или же на ленте кадров внизу. Выделите нужные кадры с помощью кнопок Ctrl или Shift, и выполните команду Export.
Примечание: если не будет выбрана ни одна из фотографий, то на экспорт отправятся все снимки в текущей папке (коллекции).
Перед вами откроется окно экспорта:
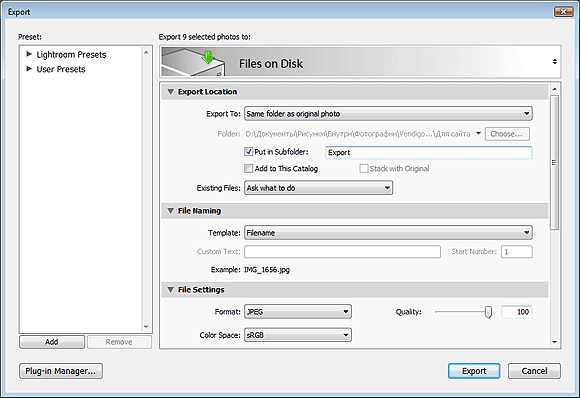
В этом окне сосредоточены все параметры экспорта, которые я подробно опишу ниже.
В верхней строчке окна, пишется, сколько фотографий предполагается экспортировать. Если я вижу, что экспортируется одна фотография, то обычно это значит, что я забыл выбрать фотографии, перед тем как вызвать команду Export. Расстраиваться не стоит, можно продолжить настройку экспорта, а затем нажать Cancel. При следующем открытии этого окна, все настройки сохранятся с прошлого раза, (даже если была нажата Отмена). Что очень удобно, для такого забывчивого человека как я!
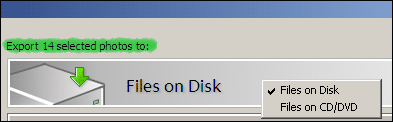
Ниже находится кнопка-панель Files on Disk, для продвинутых пользователей 64-битных систем (мой случай) это единственный вариант. Если ОС 32-битная можно выбрать, так же, запись на диск.
Export Location — Размещение файлов
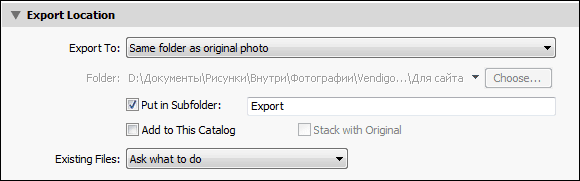
Список Export To: содержит два варианта, папка с оригинальными фото (Same folders as original photo) , или особая папка (Specific folder).
Если выбран Specific folder, то маленький треугольник открывает последние использованные варианты. С помощью кнопки Choise… можно указать любую папку на компьютере.
Опция Put in Subfolder: создает вложенную папку с нужным именем.
Add to This Catalog добавляет экспортированные файлы в каталог Lightroom. Если выбрать Stack with Original то снимки будут связаны в стеки с оригиналами, подобно тому как это происходит при отправке снимка в Photoshop.
Existing Files: выбор действий при совпадении имен файлов. Я оставил пункт Ask what to do – спрашивать что делать.
File Naming – настройки именования файлов
При экспорте можно оставить названия снимков как есть или же переименовать их согласно какому-нибудь правилу. Раскрывающийся список Template содержит несколько шаблонов, а так же пункт Edite, в котором можно задать свой способ именования файлов.
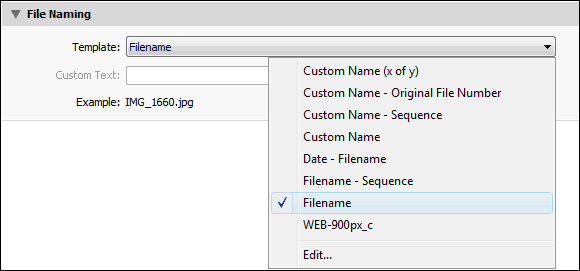
Один из самых удобных шаблонов это Custom Name – Sequence. Если вы не хотите морочить своих клиентов названиями типа IMG_1660. То выберите этот шаблон, введите название, например «Мери_Поппинс» и вы получите файлы вида:
Мери_Поппинс-1
Мери_Поппинс-2
Мери_Поппинс-3
…
Но больше всего возможностей открывается если выбрать пункт Edite
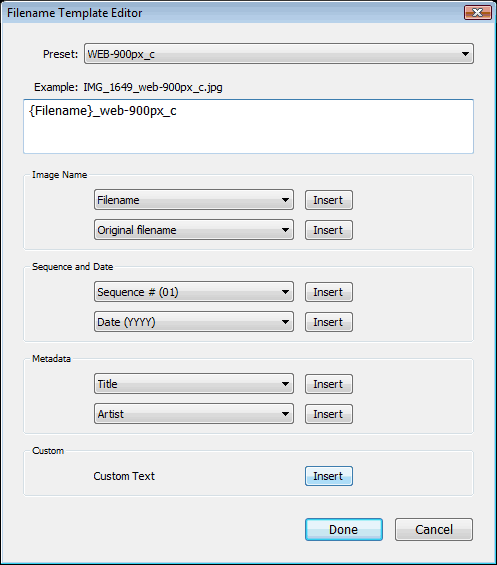
На скриншоте шаблон который к оригинальному имени файла добавляет суффикс
web-900px_C, что означает, у меня, что файлы подготовлены для интернета, с шириной в 900px и снабжены копирайтом.
В этом редакторе можно манипулировать именем файла, именем папки, способом нумерования, датой, и метаданными. Думаю, этого хватит для самых экзотических запросов. Свои конструкции так же можно сохранять в шаблоны.
Расширение файла (jpg, tiff, и т.п.) добавляется автоматически, в зависимости от выбранного типа файла.
File Setings – настройки форматов файла

Тут все просто, в зависимости от выбранного типа файла, отображаются его настройки. Например для типа файла JPEG можно выбрать цветовое пространство, и степень сжатия. Причем качество указывается не как в Фотошопе по 12 бальной шкале, а в процентах. Максимальному качеству соответствует 100 (минимальные потери при сжатии).
Рассмотрим настройки при экспорте в формат DNG (digital negative).
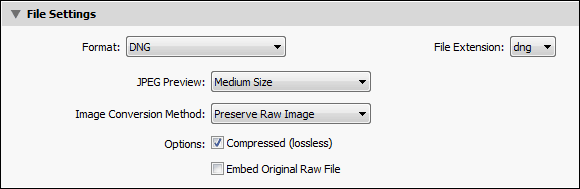
File Extension: dng или DNG – маленькие или большие буквы в расширении.
JPEG Preview: размер сохраненного привью, увеличивает файл и ускоряет просмотр.
Image Conversion Metod: Лучше использовать метод Preserve Raw Image. Используйте Convert to Linear Image – только если уверены, что это необходимо для вашего типа Raw файлов.
Compressed (lossles): сжатие (без потерь) – уменьшает файл вдвое.
Embed Original Raw File – включить оригинальный Raw файл – фактически хранит два файла, размер пропорционально увеличивается (для Canon вдвое). Оригинальный Raw можно будет извлечь используя Adobe DNG конвертор.
Image Sizing – изменение размера фотографии

Позволяет изменять размер картинки, например для публикации в интернете.
Поставьте галочку Resize to Fit и в раскрывающемся списке станут доступны следующие пункты:
Wigth & Height (ширина и высота) устанавливает ограничение по ширине и высоте изображения. Например при значениях 900х600. Фото горизонтальной ориентации будет экспортировано размером 900х600, а портретной 400х600.
Dimensions (размеры) ограничение по длинной и короткой стороне. При значениях 900х600. Горизонтальное фото будет экспортировано с размерами 900х600, а вертикальное 600х900.
Long Edge (длинная сторона)
Short Edge (короткая сторона)
Задается одна из сторон, другая рассчитывается исходя из пропорций фотографии.
Галочка Don`t Enlarge – запрещает увеличивать фотографию, изменение размеров будет происходить только в меньшую сторону.
В раскрывающемся списке можно указать единицы измерения: пиксели, дюймы или сантиметры. А так же разрешение (плотность пикселей) пиксель на дюйм (pixels per inch) или пиксель на сантиметр (pixels per cm).
Печатающие устройства редко ориентируются на разрешение (пикселей на дюйм), обычно размеры печати задаются в явном виде: нужна фотография 20х30 см!
Поэтому, можете не обращать внимание на этот параметр, (300 там или 240, это не важно). И измерять ваши изображения в пикселях. Для цифрового изображения это единственно объективный показатель.
Фотография размером 4272х2488 это снимок размером 12 мегапикселей. И его можно напечатать как размером 10х15 см, так и А3. А вот если я захочу его поместить в свой блог, то уменьшу до размеров 900х600 пикселей.
Outout Sharpening – добавление резкости
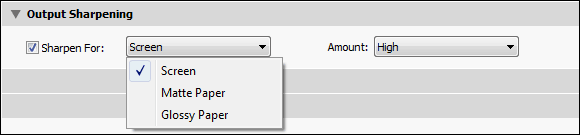
Применяется дополнительно к резкости заданной в модуле Develop.
Можно выбрать тип: монитор, матовая бумага или глянцевая бумага, и степень: низкая, стандартная или высокая.
Известно, что при уменьшении изображения с хорошей резкостью, картинка становится чуть замыленной. В Photoshop, есть специальный режим для этого Bicubic Sharper.
В Lightroom, после уменьшения картинка выглядит достаточно резкой. Алгоритм слегка усиливает резкость границ, это нечто среднее между обычным Bicubic и Bicubic Sharper режимами. Но на мой вкус резкость можно улучшить, выставив в настройках Sharper For: Screen Amount: High.
Вот примеры фрагмента, резкая фотография была уменьшена с 3184 до 1280 пкс по ширине. Вверху: простое уменьшение размеров в lightroom, внизу: уменьшение с повышением резкости Screen (High).

Metadata – экспорт метаданных

Minimize Emdeded Metadata – удаляет почти все метаданные из снимка. Остается только строчка из IPTC Copyright, конечно, если она была заполнена. Все же остальное: сведения о камере, условия съемки, программное обеспечение, бесследно исчезает.
Удобно, если вы не хотите информировать об этом других людей.
Write Keywords as Lightroom Hierarhy – если вы используете иерархию в ключевых словах, то при включении данной опции, они будут записаны в экспортных файлах так же в виде иерархии (если в кейворде включена опция Export Containing Keywords).
Add Copyrate Watermark – добавляет в левый нижний угол фотографии строчку из IPTC Copyright:
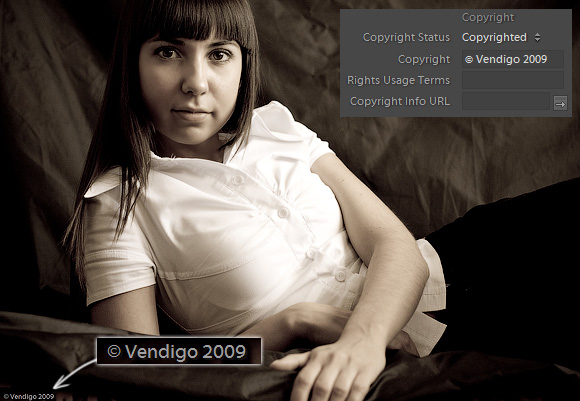
К сожалению, нельзя изменить шрифт, написание и размеры «водяного знака».
Post-Processing — пост обработка
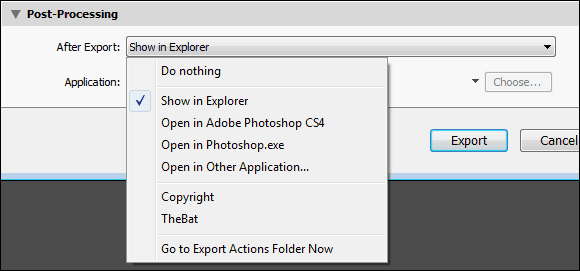
Тут можно задать действия, выполняемые со снимками после экспорта. В раскрывающемся списке After Export содержатся следующие пункты:
Do nothing – ничего не делать, выбрано по умолчанию.
Show in Explorer – открывает папку с экспортированными снимками. Очень удобно, я часто использую этот пункт. Жаль только, что если папка уже открыта, то Lightroom не переключается на нее а открывает папку еще раз.
Open in … — открыть в редакторе.
Go to Export Actions Folder Now – показывает папку Export Actions, куда можно добавлять ярлыки приложений или Дроплеты Photoshop. Довольно мощный механизм автоматизации в Lightroom. Ниже я покажу один из примеров его использования.
Export Preset — использование предустановок при экспорте
Поскольку при экспорте задается множество настроек, и зачастую нужны одни и те же варианты, то удобно использовать их в виде пресетов. В Lightroom это сделано довольно удобно.
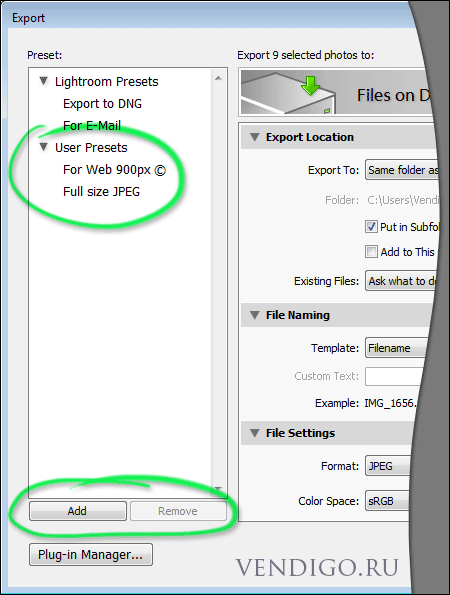
Слева в окне экспорта, есть секция, со списком пресетов, и двумя кнопками добавить Add и удалить Remove пресет.
По умолчанию, создано два пресета: Export to DNG и For E-Mail, а так же папка пользовательских пресетов Users Presets.
Создать свой пресет очень просто. Настройте экспорт, и нажмите кнопку Add. После чего введите названия своего пресета, и он добавится в левую колонку.
(Как видно на скриншоте, я создал два собственных пресета, это For Web 900px © и Full size JPEG).
После чего они становятся доступны в этом окне, и в меню File, где их можно использовать, не открывая окна экспорта.
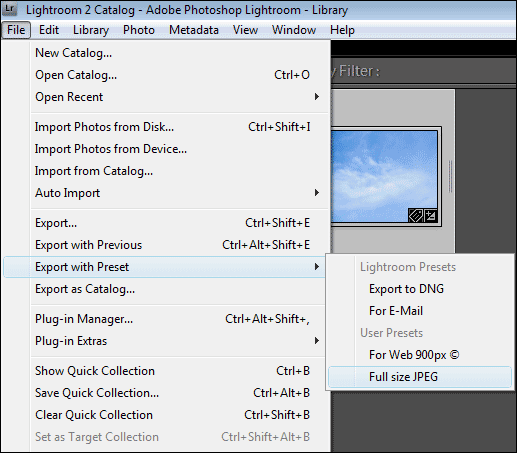
После того как экспорт запущен, его выполнение отображается в левом углу верхней панели Lightroom:
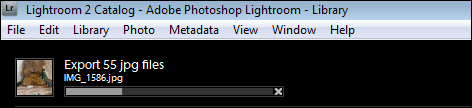
Там же его можно отменить, щелкнув по крестику.
Подключаем почтовый клиент
Напоследок обещанный пример использования Export Actions. В Lightroom есть пресет For E-Mail, который готовит фотографии для их отправки по электронной почте. Если вы используете почтовый клиент, то этот пресет можно несколько улучшить.
Итак, откройте окно экспорта (Ctrl+Shift+E), и выберите в левой части окна пресет For E-Mail. Можете изменить его по своему вкусу.
После чего в секции Post-Processing выберите пункт Go to Export Actions Folder Now. Lightroom покажет папку Export Actions, откройте ее. Затем откройте папку в которую установлен ваш любимый почтовый клиент. У меня это The Bat! и находится он в папке C:\Program Files (x86)\The Bat!
Далее создйте в папке Export Actions ярлык почтового клиента. Для этого просто перетащите правой кнопкой мыши, ехе-шник программы, и в появившемся меню выберите создать ярлыки.
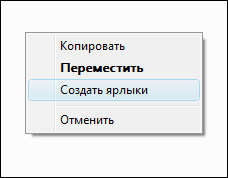
После этого переключитесь в окно экспорта, в списке After Export должен появиться наш ярлык. Выберите его, если он еще не будет выбран.
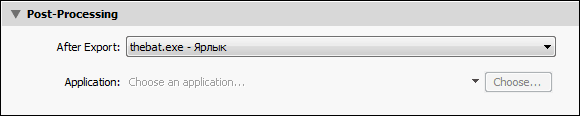
Осталось только сохранить наши настройки. В левой части окна нажмите Add и введите имя пресета. Все готово, окно можно закрывать, и тестировать нашу работу.
Идем в библиотеку, выбираем несколько снимков, а затем не открывая окна экспорта, просто через меню выбираем наш пресет:
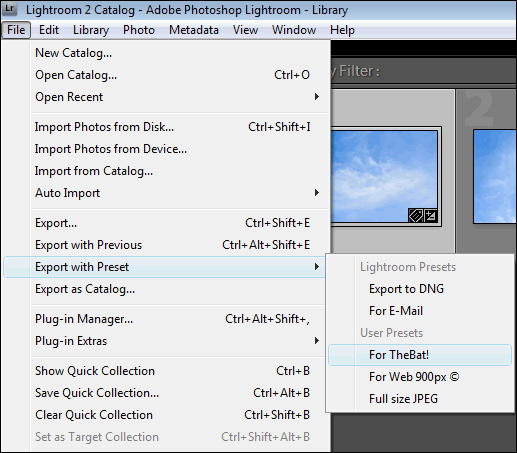
Немного ожидания… И если ваша почтовая программа не запаролена, то вы увидите созданное письмо к которому прикреплены ваши экспортированные фотографии.
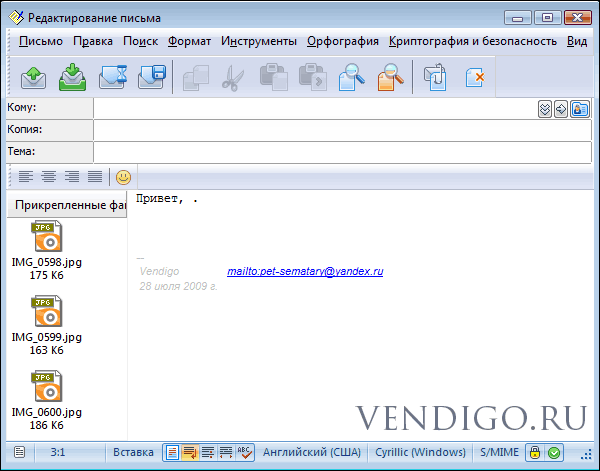
Осталось только заполнить поле: «Кому». Не плохо, правда?


Добрый день! Подскажите пожалуйста, может где галочку какую поставить надо.. В окне экспорта нету строчки минимизировать метаданные. Что делать, где искать? Лайтрум четвёртый.
@Татьяна
В четвертом Lightroom в этом разделе выпадающий список, там нужно выбрать пункт Copyright Only. Это уберет почти все метаданные кроме строчки из IPTC Copyright.
P.S. популярная тема для блога )
Спасибо! Тема хорошая, да 🙂 @Vendigo
@Вадим
попробуйте дать спокойно фотографиям экспортироваться, не открывайте папку с фотографиями.
Также закройте другие программы. Если не поможет, увеличьте оперативную память. Удачи!
закрой лайтрум, запусти с правами администратора, мне помогло
Евгений! Можно ли редактировать EXIF в Lightroom 3.6? Например, убрать какие-то данные.
@Владимир
В самом файле EXIF редактировать нельзя, но при экспорте EXIF можно убрать. В статье об этом рассказано под заголовком «Metadata – экспорт метаданных».
@Vendigo
Cпасибо! Как всегда точно и оперативно. 😉
@Владимир
😛
Возможно ли автоматическое выключение компьютера после завершения экспорта из ЛР?
Подскажите, пожалуйста, возможно ли в Лайтруме сохранить изменения обработки в оригинальном файле с оригинальным названием. Потому что у меня выдает ошибку при экспорте, что файл невозможно сохранить с оригинальным именем, так как это исходник. Спасибо заранее!
@Алена
Нет это не возможно. Не путайте Экспорт с командой Сохранить.