Не будь портных, — скажи: как различил бы ты служебные ведомства?
Козьма Прутков
Введение
Наведение порядка среди тысяч снимков, задача которая рано или поздно встает перед любым фотографом. Для профессионалов она стоит острее, для любителя снимающего для себя несколько менее остро. Но все же, каждый из нас хочет, что бы среди бушующего разнообразия наших снимков внутри царил контроль и порядок.
Быстрый и точный поиск. Выборка снимков определенной тематики. Хранение и резервное копирование. Вот примерный круг вопросов, которые необходимо решить. Частично этой темы я касался в статье Концепция Lightroom. Хотя конечно, универсального решения не существует, рабочие процессы слишком разняться.
В вопросах каталогизации и поиска фотографий есть достойный пример в лице фотобанков. Там речь идет не о тысячах а о миллионах снимков, и возможность клиенту найти нужный ему снимок это вопрос денег и конкуренции. Те, кто работает с микростоками, знает все плюсы и минусы кейвординга не понаслышке, ведь они вбивают до 50 ключевых слов в фотографию, и зачастую на не родном для себя языке!

Когда я рассказывал своему другу о фотобанках и о их невероятной по охвату глобальности, то в качестве иллюстрации мысли что «там можно найти все», был озвучен запрос «например ключ на 17!». Через несколько минут искомое изображение обнаружились на Дримсе! Или например «блондинка в красном платье разговаривает по телефону»…
Ключевые слова – вот тот механизм, с помощью которого осуществляется такая точность и гибкость. Возможно, это тот самый механизм, который нужен вам для упорядочивания ваших снимков, будь вы профессионал или любитель. А если вы работаете с фотобанками, значит вы уже используете ключевые слова в ваших фотографиях, и возможно эта статья поможет вам сделать кейвординг в Lightroom более удобным.
Концепция кейвординга
Использование ключевых слов это целая концепция. К сожалению, по ней мало информации на русском языке, но если вы владеете английским, или не чураетесь машинного перевода, то на сайте www.controlledvocabulary.com есть ряд интересных материалов посвященных этой теме.
Полезной тактикой для кейвординга будет ответить на вопросы кто, что, почему, когда, где и каким образом для вашей фотографии. Конечно не все ответы могут понадобится для конкретного снимка, но держать их пред глазами это хороший способ не упустить чего-нибудь важного.
Возьмем конкретный снимок, тот самый экскаватор из прошлого поста.

Какие ключевые слова можно задать для этого снимка?
Мой вариант, ключевых слов:
экскаватор, карьер, камни, кабель, облака
полезные ископаемые, ресурсы, добыча
огромный, желтый, гусеничный
Конечно, если подготавливать снимок для фотобанков, то список слов можно расширить добавив некоторые синонимы. Так же слова нужно будет перевести на английский язык.
Ключевые слова в Lightroom
Иерархия ключевых слов
Кейвординг в Lightroom имеет ряд интересных возможностей. Одна из которых это иерархия ключевых слов. Так если вы будете тщательно прописывать ключевые слова для всех своих фотографий то со временем слов накопится очень много. Список Keyword List станет огромным и не читабельным.
Допустим, вы решили прописать всех друзей в ваших фотографиях – отличная идея. Но, при очередном атрибутировании вы забыли, как вы прописывали своего товарища… Дима, Трифонов, Дмитрий Михайлович? Просматривать длиннющий Keyword List в поисках нужного слова будет утомительно. Выходом в этой ситуации будет упорядочивание ключевых слов в виде иерархии.
Lightroom позволяет создавать вложенные списки ключевых слов. Создадим следующую структуру:
Люди
Друзья
Андрей
Гриша
Дима
Оксана
Персоны
Александр Васильев
Константин Кинчев
Как видите, я создал категорию Люди, куда поместил две категории Друзья и Персоны. В Персоны я буду помещать разных известных личностей, а в Друзья личностей не менее известных, но в узком кругу.
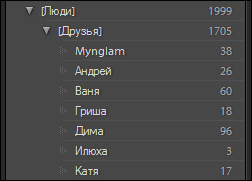
Конечно, подобным образом можно структурировать и другие ключевые слова. Например, вы снимаете дикую природу, вполне возможно, что вам будет удобно структурировать слова примерно так:
Дикие животные
Птицы
Орел
Сокол
Сова
Млекопитающие
Насекомые
Подобная организация позволяет навести порядок в ключевых словах. Теперь разбирая фотографии после очередной пьянки я раскрываю секцию Keyword List разворачиваю группу Друзья выбираю фотографии с определенным человеком и перетаскиваю их все скопом на нужное слово! Все, этим фотографиям присвоено данное ключевое слово. Неоднозначность и путаница при таком подходе сведена к минимуму.
Как видно на скриншоте, слова-категории у меня заключены в [квадратные скобки] это сделано из эстетических соображений, (подобным образом выделяются папки в Total Commander). К тому же, выделенные таким образом слова будут всегда отображаться вверху, иначе они бы затерялись среди обычных слов будучи отсортированы по алфавиту.
Эти слова-категории я не прописываю в фотографиях, но даже если слово будет случайно присвоено какой-либо фотографии, то оно не попадет в JPEG при экспорте, так как в свойствах этих слов я снял галочку Include on Export.

Упорядочив слова в иерархии, мы попутно создали категории в своем фото-архиве. После объединения определенных ключевых слов в «папку» Друзья мы можем навести курсор на эту «папку» и увидим как справа от нее появится кнопка в виде стрелки. Нажав на нее мы получим все фотографии с друзьями!
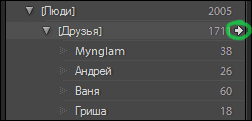
Еще раз остановлюсь на этом моменте. Я не прописывал в фотографиях ключевое слово друзья, но я объединил ряд слов внутри этого слова. В итоге, я получил возможность выбрать фотографии из этой категории! Это работает и при поиске, набираем слово «Друзья», и получаем нужные фотографии.

Таким образом, выстроив иерархию ключевых слов в Lightroom, мы получаем удобную и естественную структуру категорий! Это могут быть Друзья, Дикие животные или Свадьба в зависимости от того, что вы снимаете.
Свойства ключевых слов в Lightroom
Щелкните правой кнопкой мыши на каком-нибудь слове в списке Keyword List и в контекстном меню выберете Edit Keyword Tag (проще – двойной щелчок по слову). Откроется окно свойств кейворда:

В поле Keyword Tag написано само это слово. Тут его можно исправить, если допустим вкралась ошибка.
Ниже находится поле Synonyms. Синонимы в Lightroom позволяют вписав одно слово в фотографию задать сразу несколько ключевых слов. Это может быть удобно, если вы делаете кейвординг не для себя, а для клиентов. Так как вы не можете быть уверены, по какому слову будет осуществляться поиск, разумным будет вписать все возможные варианты. На скриншоте видно, что я создал ключевое слово дождь и прописал в его синонимах слова ливень и осадки.
Теперь присваивая фотографиям слово дождь, я могу их найти их по словам дождь, ливень или осадки.
Ниже находятся три галочки:
Include on Export – включать данное слово в экспорт (означает, что будет прописано в экспортных JPEG, TIFF, PSD и т.п.).
Export Containing Keywords – Экспортировать слова категории более высокого уровня (если сова входит в слово-категорию птицы то птицы будет добавлено автоматически). При экспорте должна быть включена опция Write Keywords as Lightroom Hierarchy в секции Metadata.
Export Synonyms – включить синонимы в экспорт.
Итак, что нам дают все эти свойства? Лично я, как-то не проникся синонимами, мне больше нравится вписывать все слова вручную. Получается точнее, далеко не всегда там где видно слово дождь обязательно присутствует и ливень.
Если вы используете слова категории (Containing Keywords) как обычные ключевые слова, то снимать в галочку в их свойствах Include on Export нет смысла. Можно отключить опцию Export Containing Keywords во вложенных словах, если вы хотите добавлять родительские слова вручную. В противном случае категории будут добавляться автоматически при вписании дочернего слова (пишите сова, птицы добавиться автоматически).
Панель Keywording
Выше панели Keyword List есть панель Keywording, а в ней три секции: Keyword Tags, Keyword Suggestions и Keyword Set.
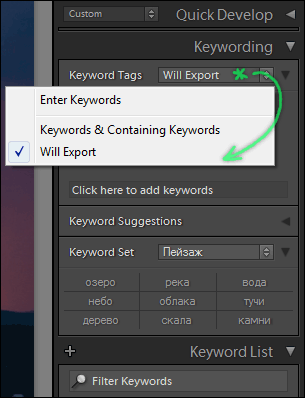
В самой верхней Keyword Tags, отображаются ключевые слова выбранной фотографии, так же там есть поле для ввода. Можно нажать Ctrl+K в английской раскладке, и оно активизируется помигивая курсором, предлагая ввести слово с клавиатуры.
По умолчанию Keyword Tags отображается в режиме Enter Keywords, в таком режиме удобно вводить слова, а так же копировать и вставлять их, так можно перенести любое количество слов. Но в этом режиме не отображаются синонимы и слова-категории.
Если вы используете синонимы, или включаете в экспорт слова-категории, то можно переключить это окно в режим Will Export (как на скриншоте). Тогда будет отображаться все что попадет в экспортный файл.
Третий режим Keyword & Containing Keywords будет отображать слова, и слова-категории высшего уровня. В этих режимах копировать и вставлять ключевые слова не получится.
Рассмотрим остальные секции панели Keywording.
Keyword Suggestions – это набор слов который Lightroom предлагает вам для быстрого ввода, на основе каких то своих догадок. Поскольку к 2009 году Искусственный Интеллект так еще (сколько же можно ждать!) и не придумали, то можете смело свернуть эту панель, пользы — чуть.
Keyword Set – набор из 9 слов который можно задать самому. По умолчанию созданы наборы Wedding, Portrait, Outdoor. Иногда удобно использовать эту панель в режиме Recent Keywords – отображает последние используемые слова.
Что бы добавить слово к фотографии, из этого набора, нужно просто щелкнуть его мышью, что бы убрать слово, щелкнуть его еще раз. Есть отличный способ ввода слов с клавиатуры. Нажмите Alt и вы увидите цифры рядом со словами, их расположение повторяет цифровую панель клавиатуры.

Левой рукой нажимаем Alt, а правой вбиваем нужные слова с помощью цифр.
Ключевые слова внутреннего использования
Об этой идее я прочитал у Akry, в статье Ускорение Lightroom, вообще у него очень интересные статьи и не только о Lightroom, всем рекомендую.
Итак идея. Поскольку можно создавать тэги которые не будут экспортироваться, то мы получаем тэги служебного пользования! Это почти полный аналог Коллекций в Lightroom. Например, мы можем ввести несколько служебных тегов: #HDR, #Panorama. И отмечать ими соответствующие серии снимков. Отсняв летом массу панорам и снимков с брекетингом экспозиции, мы сможем долгими зимними вечерами приступить к их сборке. Для того, что бы достать нужные снимки нам нужно будет лишь обратится к списку Keyword List:
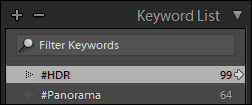
Так мы легко получим все HDR фотографии из нашего каталога, а воспользовавшись поиском мы можем ограничить выборку любой папкой. Например, выбрав папку текущего года, и задав поиск по слову HDR, мы получим все серии сделанные в этом году.
Можно создать Смарт Коллекцию, которая будет автоматически собирать HDR снимки:

Вообще такие служебные тэги можно использовать очень широко. Вот несколько идей:
#Private – для особых снимков.
#Still Life – для снимков категории я и мои друзья что бы не мешались среди высокохудожественных шедевров
#Test – для снимков тестового назначения (тесты матрицы на пыль и шум, объективов на резкость и аберрации).
И тому подобное, по мере потребностей и широты фантазии.
Экспорт и Импорт ключевых слов
Lightroom позволяет экспортировать созданную иерархию ключевых слов в виде текстового файла.
В меню Metadata выберете команду Export Keywords… что бы создать файл.

В появившемся окне выберите куда сохранить файл, его имя, и нажмите Сохранить. Лайтрум создаст специально размеченный текстовый файл. При желании его легко можно править в блокноте или редакторе таблиц наподобие Microsoft Excel.
Формат файла очень простой. Иерархия задана отступами табуляции, слова которые не экспортируются заключены в [квадратные скобки], синонимы в {фигурные}.
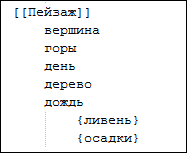
Таким образом, можно перенести созданную базу слов из одного каталога в другой. Так же это позволяет просмотреть весь список слов на предмет случайного снятия галочки Include on Export эти слова будут заключены в [квадратные скобки].
Но главное, импорт позволяет использовать специальные словари для кейвординга. Например, на сайте www.controlledvocabulary.com предлагают словарь на английском языке для Lightroom за 70$. Думаю это хорошая штука, хотя сам не пробовал.
Назначение кейвордов
Напоследок, рассмотрим назначение ключевых слов на конкретном примере. В качестве иллюстрации вновь обратимся к карьеру.
Фотографии с карьера у меня получились трех типов. Это снимки огромного экскаватора, его я снимал с брекетингом экспозиции, что бы потом поэкспериментировать с HDR, серии снимков для панорам и снимки моего товарища Жени Салиенко, который собственно мне карьер и показал.
После просмотра и удаления неудачных снимков, я объединил все серии, (HDR и панорамы) в стеки. Получилась 21 фотография.
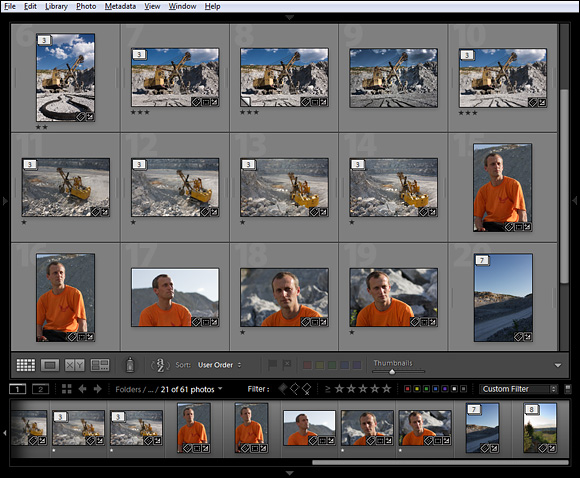
Перед тем как назначать ключевые слова нужно развернуть все стэки, если этого не сделать, то слова присвоятся лишь верхним фотографиям из стэков.

Начинаю с общих слов. Всем снимкам я хочу прописать слово «карьер». Для этого выделяю все снимки в режиме Grid (отображение эскизов) и в панели Keywording ввожу «карьер». Таким образом, я создаю новое слово (раньше я карьеры не снимал) и прописываю его во всех выбранных снимках. На этом общие слова закончились.
Далее я выбираю кадры со своим товарищем, (его легко найти по ярко-оранжевой футболке) и раскрываю панель Keyword List. Разворачиваю тэги Люди -> Друзья и нахожу глазами кейворд Салиенко. После чего перетаскиваю все миниатюры на это слово. Когда курсор находится на словом оно подсвечивается так что промахнуться трудно. С напарником разобрались…
Затем выбираю все HDR серии экскаватора и перетаскиваю их на свой служебный тэг #HDR. А снимки для панорам, перетаскиваю на тэг #Panorama.
Фотографии с моим товарищем мне не нужно описывать подробно, два слова карьер и Салиенко, вполне достаточно. Снимки будущих панорам, содержат тэги #Panorama и карьер и этого для них тоже достаточно. Когда панорама будет собрана, ее можно будет описать более подробно.
Остались снимки экскаватора. Открываю на весь экран какой-нибудь приглянувшийся снимок, и в панели Keywording начинаю вводить слова. Я подобрал вот такие: желтый, камни, карьер, огромный, полезные ископаемые, ресурсы, экскаватор.
Затем, мне нужно скопировать эти слова на все остальные снимки с экскаватором. Для этого я выделяю нужные снимки с помощью Shift или Ctrl следя за тем, что бы ключевой снимок был подсвечен ярче чем другие, (для верности, можно в конце его дополнительно щелкнуть мышкой, без Ctrl). После чего жму кнопку Sync Metadata внизу правой панели.

Откроется окно выбора полей для синхронизации. В этом случае можно выбрать только Keywords или же ткнуть Check All (потому что все метаданные, автор, копирайт и т.п. здесь одинаковые).
После чего нажимаю кнопку Synchronize и все ключевые слова из текущей фотографии копируются.
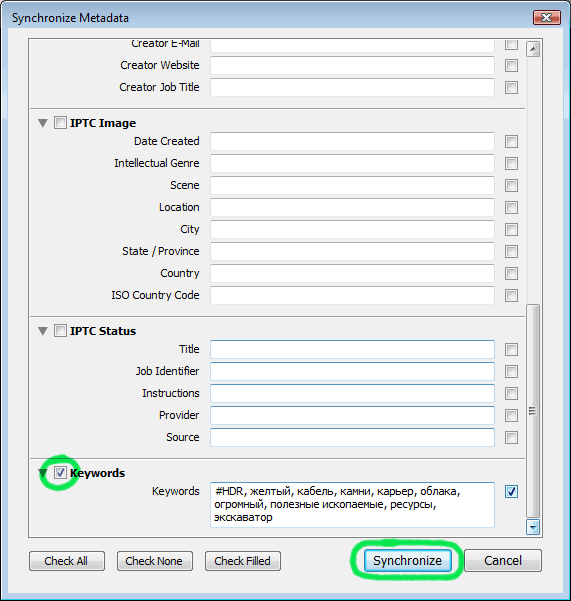
После этого останется уточнить описание для некоторых фотографий и с ключевыми словами будет закончено.
Надеюсь, статья не нагнала на вас сон, уж слишком она получилась объемная. Если возникнут вопросы, задавайте.



Большое спасибо за Ваши статьи. Все по делу и кратко, как раз как я люблю, точнее усваиваю. Но вот какая проблема: русский шрифт высвечивается квадратиками с крестиком. Подскажите пожалуйста как с этим бороться?
В прежних версиях LR была проблема со шрифтами, лечилась довольно просто — удалением файлов шрифтов в установленной программе. Если это ваш случай то попробуйте переместить файлы с расширением ttf в куда-нибудь (хотя бы на рабочий стол). Если не поможет, вернете обратно.
Сейчас у меня установлена версия 2.3, единственно где буквы у меня отображаются крестиками это подсказки при вводе слов.
Особо мне это не мешает, поэтому с этим моментом я не разбирался. Сейчас вышло обновление 2.4 возможно эту ошибку уже исправили.
Нет ошибку не исправили, но решается она очень просто. Вот ссылка на страницу с решением этой проблемы: https://photodealer.ru/soft/lightroom-po-russki. Единственное, нужно перед заменой шрифтов закрыть программу. Я все сделал как там описано, и теперь наслаждаюсь русскими шрифтами…
@Евгений
А разве выше я не об этом же написал? Удаление шрифтов из папки программы.
Кстати у меня (Lightroom 2.3 64-bit, Vista 64) все надписи отображаются нормально, за исключением подсказок при вводе кейвордов, но это не мешает. Если удалить шрифты, то и в подсказках будет нормально. Но мне нравится с оригинальными шрифтами.
В статье говорится о замене оригинальных шрифтов — вот цитата со страницы: Некий blocky предлагает более элегантное решение проблемы:
— Далее цитата —
“При удалении родных шрифтов Lightroom, конечно, начинает показывать русские буквы там где надо, но у меня при этом (в разрешении экрана 1280х1024) из-за крупного шрифта боковые панели занимают слишком много места. Из юникодных шрифтов MyriadPro SemiCondensed я путем коррекции внутренних имен сконструировал псевдо MyriadWebPro и заменил ими родные. На мой взгляд панели стали выглядеть более аккуратно. Кто хочет может попробовать заменить родные шрифты на эти: https://rapidshare.com/files/40885626/LRF.rar.html”
— конец цитаты —
Понятно, значит самое интересное было в комментариях 🙂
Спасибо за идею по ЗАМЕНЕ шрифтов.
Особенно это сказалось на внешнем виде Info Overlay. Стало гораздо аккуратнее.
Можете помочь? Я весь день писала к папкам кейвордс, и прочее, училась, тому, о чем вы писали. Несколько папок фото разгребла. Закрыла лайтрум. Удалила с рабочего стола папку 1 — где по ходу была служебная инфо лайтрума. Открываю лайтрум — не находит мои папки — предлагает восстановить бэкап недельной давности. Восстановила. Папок нет (импортированных сегодня) ейвордс и юзер пресетс новые есть.
Как вернуть и папки назад? Там же обработка была блин.
Папку 1 вернула на раб стол.
Наверное я не смогу вам помочь. Обработку можно было бы хранить в файлах xmp, бэкап можно было бы делать каждый день. Но если вы уже восстановили старый бэкап. Если работа не сохранялась в файлы а была только в базе. То наверное то, что делалось после бэкапа утерянно.
Спасибо. Как хранить Обработку в файлах xmp? есть ли статьи почитать?
Есть с 10 тыщ фото. Начинаю систематизировать, давать ключ. слова. Оказалось удобно делать это с помощью Painter (баллончик), нанося ключи. Но загвоздка в том, что ключи с помощью баллончика не наносятся по иерархии, а образуют отдельные группы. Возможно ли наносить баллончиком ключи в виде иерархии?
Спасибо, Vendigo! Решение моего вопроса оказалось простО. Одну фотографию перетаскиваем на нужное слово, во вкладке Ключи в тегах ключей видим надпись тип «Рита > [Семья]». Ее копируем в строчку баллончика — и все — при выделении ключ. слово оказывается в иерархии.
@Pri
Да, об xmp файлах я рассказывал в уроке Каталоги в Lightroom.
@Erik
Рад что разобрались!
Доброго времени суток! Не торопясь заполнил ключевыми словами один из каталогов. Теперь возникает вопрос — как одновременно задать поиск по сложным условиям — к примеру, все фото с меткой «саша», при этом без метки «маша». вариант: саша, — маша у меня не прокатывает(
Заранее спасибо!
Добрый день! Огромнейшее спасибо за эту статью. Много чего уже на эту тему прочитал, давно в лайтруме «живу», но нашел таки массу для себя полезного и нового. Отдельная благодарность за разжеванную информацию о Keyword List и идею Akry — которая для меня стала просто откровением:))). Пришел сюда из «простых фокусов» и очень доволен! Поизучаю еще ваши статьи на досуге! Всего вам доброго!!!!!
@fotoparus.com
Спасибо на добром слове!
«…камни, кабель, облака…» — корректно ли задавать такие ключевые слова?
Ведь смысл данной фотографии уж никак не в кабелях и облаках. Карьер — да, экскаватор — да, полезные ископаемые — возможно. А остальное… скорее, избыточно, чем полезно. Вряд ли, при желании отыскать голубое небо с облаками, вы захотите найти карьер с экскаватором.
@Erik
Есть более простой способ:
1) нажимаем Painter (баллончик);
2) в списке ключей кликаем по нужному ключевому слову правой кн. мышки и в выпадающем меню выбираем п. «Использовать как горячий ключ» (не знаю как это будет по аглицки, у меня ЛР русский);
3) заливаем…
@biv
Ключевые слова это инструмент. Концепция их использования у каждого своя. С точки зрения микростоков этот набор слов очень скуп, т.е. нужно еще более подробно описать снимок.
Естественно, для локального поиска, среди своих фотографий, когда вы более-менее представляете, что ищите и знаете, какие слова используются, лучше описывать кратко и более конкретно.
«камни, кабель, облака» все это вполне значимые элементы этой фотографии. Приведу пример. Одно время я работал художником по текстурам. И мне понадобилось создать спрайты облаков. В итоге я перелопатил все свои фотографии в поисках нужного облака. Кстати, снимки облаков так же замечательно подходят для создания спрайтов дыма! Эта фотография может служить прекрасным референсом определенно типа камней или кабеля, или опять же горнодобывающей промышленности!
а вот еще вопросик. Я изначально кейворд-листом не пользовался, поэтому он у меня невообразимо длинный, и там находится все, что я когда-либо вбивал. Хочется удалить из списка слова и словосочетания, которые не используются ни одной фотографией и выделены серым. Можно, конечно, выделять кусками и удалять, но может быть есть какой-нибудь более грамотный (продвинутый) способ?
Не знаю )
@ biv
спасибо, уже разобрался. Сделал так, чтобы в разных категориях не встречались одинаковые слова. Работаю также в русской версии, и поэтому быстрее всего работает предложение вариантов при наборе первых букв. Это если баллончиком. Если отмечать большой объем фото — то, пожалуй, самое удобное — перетаскивание.
И позвольте повторить вопрос, может кто подскажет:
«Доброго времени суток! Не торопясь заполнил ключевыми словами один из каталогов. Теперь возникает вопрос — как одновременно задать поиск по сложным условиям — к примеру, все фото с меткой “саша”, при этом без метки “маша”. вариант: саша, — маша у меня не прокатывает(»
Заранее спасибо!
Нужно писать следующую статью — «Поиск в Lightroom» )
можно просто написать — возможно ли это? просто да — нет, а потом уж статью. Дело хорошее))
Заранее СПАСИБО!
Конечно возможно.
решено.
@Vendigo
Ок. Убедили. Всё зависит от конкретных целей конкретного индивидуума.
Спасибо.
Это легко сделать с помощью «Умных коллекций». Задаёте правила отбора:
«Ключи» — «содержит» — «саша» +
«Ключи» — «не содержит» — «маша»
А можно ещё и по другому:
— ищете все фотки с меткой «саша»;
— добавляете их все в быструю коллекцию;
— переходите туда и ищете среди них с меткой «маша»;
— снимаете с найденных «маш» метку (или как это правильно называется?) «быстрая коллекция» (нажимаете кн. «В»);
— и у вас остаются в быстрой коллекции только «саши» без «маш».
(При поиске по ключевым словам, мне, например, было удобнее настроить отображение ключей не в виде иерархии, а плоским списком.)
@ biv
умные коллекции понравилось))) а еще можно совместить text и metadata, в metadata в любом из столбцов задаем keyword, который должен присутствовать, а в text прописываем слова, которые содержаться не должны.
Наверно есть и еще методы.
И еще такой вопрос — может быть кто-то хочет обменяться структурами Keyword List? Посмотреть чужие идеи, объединить со своими. Естественно, все личные данные (имена, пароли, явки) оттуда удалятся.
Если интересно, могу выложить свой куда-нибудь. Правда слов в «структуре» не хватает)))
Отличная идея! Поддерживаю. (Только у меня тоже слов не много 🙁 )
@Erik
Подаю пример: https://upload.com.ua/get/901188644/
Пароль на архив: ‘vendigo’
Может быть попробовать: Меню->Метаданные->Очистить неиспользуемые ключи ?
https://narod.ru/disk/15377896000/Lightroom%20Keywords.rar.html
пароль тот же.
@Erik
Наша с ней основная задача — Незастуканными быть на месте.
Явки, пароли, чужие дачи
И дома надо быть в десять 🙂
Может быть попробовать: Меню->Метаданные->Очистить неиспользуемые ключи ?
Спасибо, biv! В английском лайтруме это называется «Purge Unused Keywords». То что надо. Правда всю эту процедуру лайтрум делал на протяжении… двух футбольных матчей :)))). Вот сколько накопилось хлама! Это все оттого, что на первых парах я ключевики разделял пробелами, а надо было запятой. Но однажды введенные наборы через пробел Лайтрум запомнил как различные словосочетания.
В строке поиска написать: саша !маша
Восклицательный знак перед словом, исключает фотографии с этим словом из результатов.
@fotoparus
Для удаления серых слов в списке Keyword List нужно выполнить команду «Purge unused presets» в пункте меню Metadata.
Давно не перечитывал статью — и вот тебе раз, оказалось, что восклицательный знак. Спасибо.
P.S. но кто объяснит эту логику? 🙂
Программисты С++ 🙂
[…] гибкий механизм поиска. Так, если вы не пренебрегали кейводрингом, то для того что бы найти нужную фотографию, вам […]
Добрый вечер! Я к вам за помощью!
Некоторое время назад создала в ЛР несколько каталогов и всем фотографиям присвоила ключевые слова (трудилась несколько дней, фоток очень много было). Недавно на компьютере переустановили систему и новый ЛР. Начав работу, обнаружила, что два каталога каким-то образом объединились в один. Я их снова разбила на два. Но появилась новая проблема: в одном каталоге весь созданный мною список ключевых слов исчез!!! На его месте появился мааааленький списочек с ключевыми словами, которые я давным-давно присваивала нескольким фоткам еще через Bridge. Я через Import keywords загрузила ранее созданный список ключевых слов (он был у меня сохранен документом), но это не помогло. ЛР показывает, что у фотографий нет ключевых слов; весь список светло-серый. Однако через просмотровщик Windows у половины (но все равно не у всех) изображений показываются присвоенные мною через ЛР ключевые слова.
Что это может быть? Где я допустила ошибку? И, самое главное, как сделать так, что бы в ЛР снова отображались ключевые слова?
Светлана, вы наверное не до конца представляете как Lightroom работает с информацией, т.е. где хранится описание каждого снимка (в том числе ключевые слова). Прочитайте статью «Каталоги Lightroom», что бы в будущем уберечься от таких проблем. Меня смущает фраза «два каталога каким-то образом объединились в один» Lightroom сам каталоги ни как не мог объединить.
«Я их снова разбила на два. Но появилась новая проблема: в одном каталоге весь созданный мною список ключевых слов исчез!!!» Хм, если вы создали второй каталог с помощью команды «Экспортировать как каталог» то этого не могло произойти. Но если вы просто удалили из одного каталога снимки, а затем создали другой и импортировали в него их, то увы да. В таком случае вся работа с фотографиями в Lightroom пропадет.
Единственное что могло остаться это информация записанная в сопровождающие xmp файлы. Или если речь идет о файлах в формате jpeg, то информация могла быть записана непосредственно в файл. В таком случае, воспользуйтесь командой в модуле Library, Metadata — Read Metadata From Files. Ее можно применить сразу ко множеству выделенных файлов.
«Я через Import keywords загрузила ранее созданный список ключевых слов (он был у меня сохранен документом), но это не помогло. ЛР показывает, что у фотографий нет ключевых слов; весь список светло-серый» Вот это как раз понятно. Вы просто добавили в каталог ключевые слова, но Lightroom не может знать, к какой фотографии какие слова добавлять. Ведь этой информации нет в вашем списке, не так ли?
Изучите статью Каталоги Lightroom, это вам поможет.
Здравствуйте! Спасибо за очень оперативную помощь!
Воспользовалась вашей подсказкой «Metadata – Read Metadata From Files» — запустила, ЛР работал почти сутки. Сработало, но наполовину!!! Часть ключевых слов восстановилась, а часть — нет! Но хоть это радует. Правда остальное, видимо, придется все-таки исправлять вручную.
Но все равно, еще раз спасибо!
Добрый день!
А как Вы решаете проблему синхронизации списков keywords?
У меня такая проблема: Изначально список ключевых слов был один. На работе и дома я работаю над разными проектами и со временем что-то добавилась в список на домашнем компе, что-то на рабочем. Теперь думаю как свести это «к общему знаменателю». Т.е. как малой кровью получить идентичное состояние списков? Если импортировать рабочий каталог в домашний ключевые слова по идее должны также добавится. Но что будет с дубликатами и будет ли сохранена структура?
Структура будет сохранена, если вы использовали одинаковые слова дубликатов быть не должно (будут только если вы использовали разное написание или синонимы).
Здравствуйте! Очень толковая и прекрасная статья по ключевым словам. Скажите, пожалуйста, могу ли я ее выложить на своем ресурсе https://lightroom.kiev.ua/ с обязательным указанием источника? Заранее благодарен, Геннадий.
Здравствуйте. Я против копирования статей, для своих читателей вы можете дать ссылку.
Ок — спасибо!
Здравствуйте Евгений! Возможно не в тему, но у меня такая проблема: не отображаются русские буквы в интерфейсе (Lightroom 3.2) и в том числе ключивые слова.
https://ig0r74.narod.ru/123/lightroom.jpg
Заранее спасибо=)
Про шрифты вы наверное уже читали в комментариях, если это не работает то я даже не знаю. А вообще проблема со шрифтами на windows xp обычно, у вас какая ОС?
Все, разобрался) Странно что адобовцы до сих пор не устранили эту проблему…
Как отобрать фотоографии из каталога по критерию «не содержит кейвордов» ?
@Денис
В LR есть смарт-коллекция Without Keywords, в нее попадают фотографии без ключевых слов. Если открыть ее для редактирования то можно увидеть какие условия в ней прописаны.
Спасибо 🙂