Находишь всегда не то, что искал.
Закон Мэрианна
Поскольку Lightroom – это не только RAW-конвертор, но еще и каталогизатор, то в нем есть удобный и довольно гибкий механизм поиска. Так, если вы не пренебрегали кейвордингом, то для того что бы найти нужную фотографию, вам достаточно в модуле Library нажать Ctrl+F и вписать нужное слово в окно поиска.
После чего Lightroom отобразит в центральной области все фотографии, в которых встречается искомый текст.
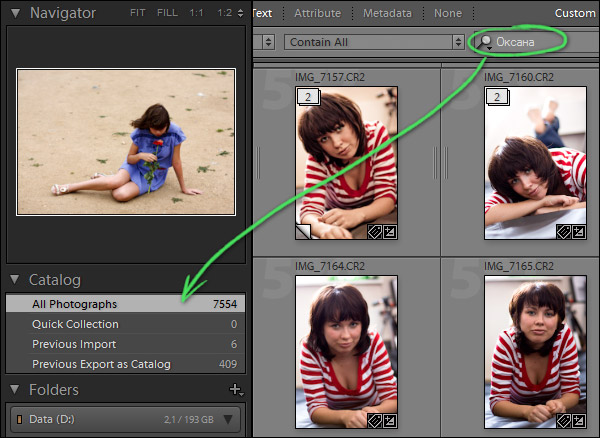
Lightroom ищет (вернее отображает) снимки из текущего места (папки, коллекции) для того что бы искать снимки по всей базе, нужно переключится в панели Catalog на пункт All Photographs.
Вот так просто выполняется поиск в Lightroom . Подробности далее…
Панель Library Filter
Механизм поиска в Lightroom основан на фильтрах. Фильтровать можно по ключевым словам, атрибутам (рейтинг, метки, флаги) и метаданным (любые данные из EXIF и IPTC).
Основные возможности поиска сосредоточены в Библиотеке, в панели – Library Filter.
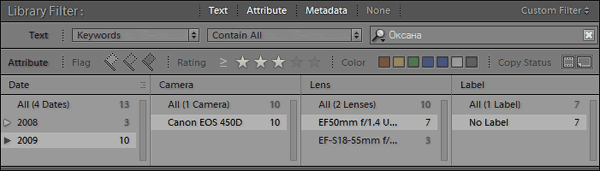
Она открывается с помощью меню: View – Show Filter Bar. Или проще, горячие клавиши – Слеш «\» или Ctrl+F.
Эта панель содержит три кнопки: Text, Attribute, Metadata, которые открывают соответствующие секции и кнопку None – скрывающую их.
Фильтры накладываются друг на друга, т.е. их действие суммируется.
На скриншоте выше, заданы такие критерии поиска:
- Текст: В ключевых словах должно быть «Оксана»
- Атрибуты: Рейтинг ≥ 3
- Метаданные: Дата 2009 год, Камера Canon 450D, Объектив 50 мм, Без метки.
Lightroom покажет фотографии, каждая из которых отвечает всем этим условиям.
Поиск по тексту
Фильтр Текст, содержит три поля: первое определяет где искать,
второе – как искать, а третье собственно служит для ввода текста. Каждое поле содержит раскрывающееся меню, на скриншоте ниже я отобразил их все (магия Photoshop)! Не трудно заметить что меню окна ввода, дублирует первые два.
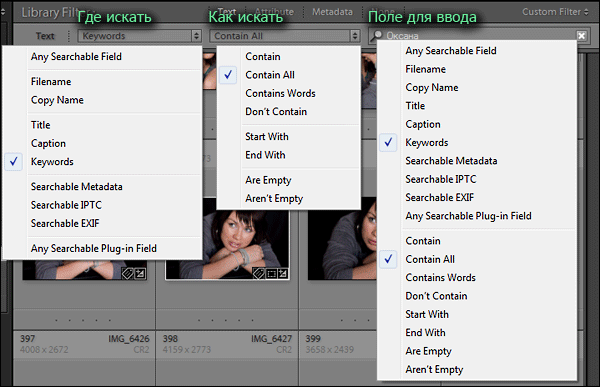
С полем Где искать все просто. Помимо очевидных Filename и Keywords, пункт
Any Searchable Field означает «любое поле»,
Any Searchable Plug-in Filed – «любые поля добавленные плагинами»,
Copy Name – «Имя виртуальной копии»
В поле Как искать есть следующие пункты:
Contain (Содержит) — Если вводится несколько слов, то Lightroom покажет снимки содержащие любое из слов. Например, мы фотографировали двух девушек Оксану и Надю, если ищем «Оксана Надя» то в результате получим фотографии с Оксаной, фотографии с Надей, и фотографии где обе девушки вместе.
Срабатывает и фрагмент слова, например при вводе «Ок» будут показаны фотографии содержащие слово «Оксана».
Contains All (Содержит все) — Ищет фотографии которые содержат все слова. В нашем примере при вводе запроса «Оксана Надя» будут найдены только те фотографии, где эти девушки вместе!
Contains Words (Содержит слова) — Ищет слова целиком. Например, при запросе «арбуз» не будут показаны фотографии содержащие слово «арбузы»
Doesn’t Contain (Не содержит) – Покажет фотографии без указанного текста. Если Оксана ревнует к Наде, показывайте ей все фотографии, которые не содержат слово «Надя» 🙂
Starts with (начинаются с) и Ends with (заканчиваются на) — фильтрует снимки, поля которых начинаются или заканчиваются на введенный текст.
Хитрость: Что бы исключить любое слово из результатов поиска поставьте перед ним восклицательный знак! Пример: мы хотим найти все фотографии с Оксаной, но без Нади нам нужен запрос «Оксана !Надя» (В языках программирования, восклицательный знак означает логическое «не»).
Поиск по атрибутам
Секция атрибутов, почти полностью повторяет нижнюю панель фильтров. Единственное отличие – здесь переключатель Copy Status (Мастер фото / Виртуальные копии).

![]()
Щелкнув по значку перед звездами можно выбрать условия рейтинга:
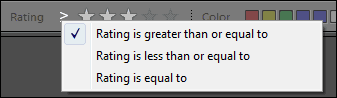
Больше или равно
Меньше или равно
Равно
В фильтре цветовых меток можно выбрать сразу несколько цветов, а так же серый (не назначено цветной метки), или белый (метка есть, но ее имя в данный момент не соответствует какому-либо цвету). Т.е. после назначения метки, их имена были переопределены. Что бы найти такие снимки используйте в этом фильтре белую кнопку.
Поиск по метаданным
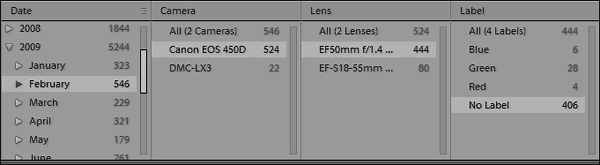
С помощью этой секции, осуществляется поиск по EXIF и IPTC полям. Но чаще конечно по EXIF, так как их заполняет сама камера, а вот IPTC нужно еще заполнить самому.
Впрочем, часть IPTC полей у меня прописывается сразу, при импорте. Ко всем фотографиям я применяю пресет Метаданных, в которых прописан автор, Е-мэйл, сайт, и т.п.
Панель метаданных состоит из колонок, в заголовке каждой колонки можно выбрать признак, по которому будут фильтроваться фотографии. Колонки применяются слева на право. Если меняем выбор в какой-либо колонке, то содержимое колонок правее нее, меняется.
На приведенном скриншоте Lightroom сначала выбрал все фотографии Февраля 2009 года, затем показал все камеры, которыми были сделаны снимки за этот период: Canon EOS 450D и DMX-LX3. Поскольку был выбран пункт Canon EOS 450D, то в следующей колонке отображаются объективы, которые использовались в Феврале 2009 года, на Canon 450D. И так далее.
По щелчку на названии колонки, открывается меню доступных полей фильтра:
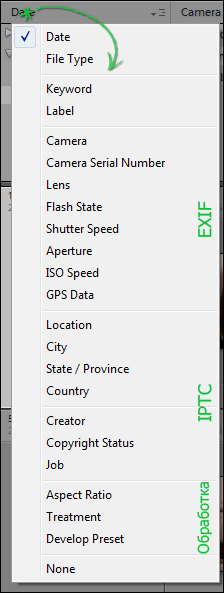
Как видите список довольно длинный, и состоит из 6-ти секций:
- Дата, Тип файла
- Ключевые слова, Метки
- Поля EXIF (Camera, Camera Serial Number, Lens …)
- Место съемки (поля из IPTC)
- Автор снимка (поля из IPTC)
- Обработка (Treatment — Цветная, Черно/Белая обработка)
Справа от названия колонки находится кнопка меню дополнительных опций:
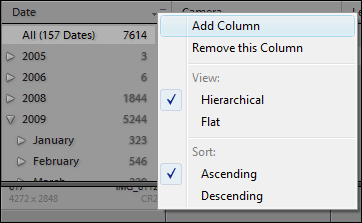
Add Column – Добавить колонку
Remove this Column – Убрать эту колонку
View (Вид):
Hierarchical — Иерархический
Flat — Плоский
Sort (сортировка):
Ascending — По возрастанию
Descending — По убыванию
Таким образом, через это меню можно добавлять и удалять колонки. Размер панели Метаданных можно менять, перетаскивая ее нижнюю границу.
Фильтр метаданных замечательно подходит для проведения разного рода изысканий и тестов, позволяя с легкостью выбрать все снимки, сделанные конкретным объективом, или же на определенном ISO. Что делает удобным разного рода сравнения или составление статистики.
Пресеты фильтров
Любые задачи в Lightroom можно автоматизировать с помощью пресетов (шаблонов) и поиска не исключение.
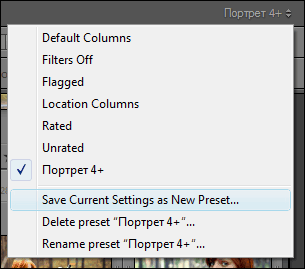
С помощью соответствующего меню можно сохранить любую конфигурацию фильтров как пресет (Save Current Settings as New Preset…). А так же переименовать его (Rename preset …), или при изменении, обновить пресет в соответствии с текущими настройками (Update Preset …).
Например, я создал набор фильтров, который выдает портреты с рейтингом четыре звезды и выше.
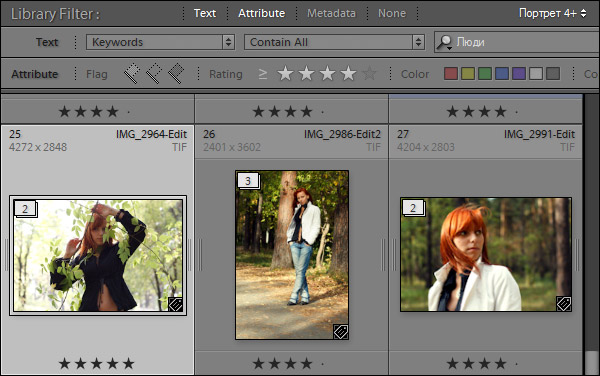
Я не использую ключевое слово «Портрет» в описании фотографий, но всегда пишу имя модели в ключевых словах. А все имена в моей иерархии ключевых слов, находятся внутри слова «Люди». Следовательно, фотография с любым именем (фамилией, ником, и т.п.), будет так же содержать слово «Люди». Подробнее о ключевых словах читайте в уроке Ключевые слова в Lightroom.
Таким образом, пресет выглядит так: Ключевое слово «Люди» и рейтинг ≥ 4 звезды. После создания пресета, он становится доступен как в верхней панели Library Filter так и в панели фильтров над лентой кадров:
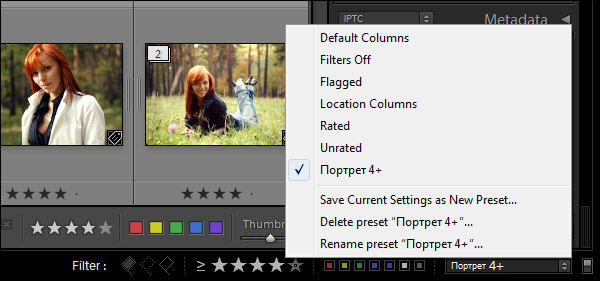
По большому счету, создание такого пресета, это полный аналог Smart Collections. Так что, если коллекции вам ближе, то вы смело можете их использовать, для сохранения шаблонов фильтров.
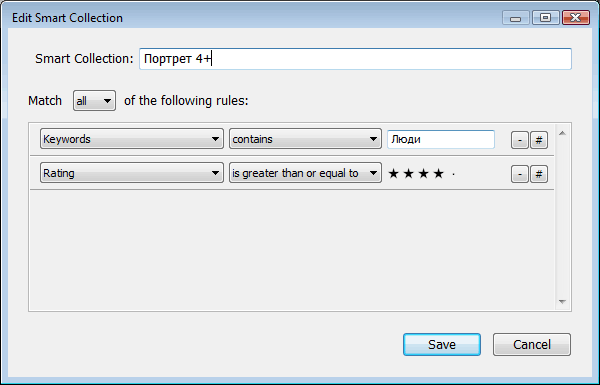
На этом с поиском в Lightroom все. Желаю вам находить побольше красивых фотографий в ваших коллекциях!


Женя, у меня вот такой вопрос: что если я кейвордами пользуюсь, но для каждого проекта каталог завожу свой? Он ведь будет искать только в пределах одного открытого каталога, верно?
Верно
Вопрос, который мучает меня уже очень давно: как осуществлять регистронезависимый поиск?
Часто в фотографии в кеях какие-то слова идут с большой буквы, поэтому они не находятся, если делать запрос с маленькой.
Навести порядок в ключевых словах. Или искать сразу в по двум вариантам, вводя запрос «слово Слово»
Как некое очевидное дополнение скажу. ВСЕГДА, после каждого импорта ваших карточек в лайтрум, проставляйте тэги, делайте метки на удаление и метки на отбор. Даже если вы только начали набирать каталог или не очень пока видите смысла в метках. Через пару лет вы всё равно придёте к этому. Не откладывайте на завтра или на попозже эти действия, потом вы точно к ним не вернётесь, а если и вернётесь то потратите в разы больше времени и сил.
@Vendigo
Забавно. Так много наворотов в лайтруме, а элементарную функцию по зависимости от регистра (которая есть при поиске даже в самом простейшем редакторе Блокнот!!!) не додумались добавить.
Да, вот и приходится все ключевики задавать с большой буквы. А жаль.
@Deniska
Любая программа это компромисс между сложностью и удобством. Я привык все слова писать маленькими буквами, и лишь имена собственные с большой.
«Не откладывайте на завтра или на попозже эти действия, потом вы точно к ним не вернётесь, а если и вернётесь то потратите в разы больше времени и сил.»
очень верно, и очень трудно исполнимо…
Спасибо, Vendigo!
прошу прощения, но поправьте пожалуйста:
…Так, если вы не пренебрегали кейводрингом, ..
кейвоРДингом 😉
@Дмитрий
Ага, спасибо. Прям новое слово Кейводринг 🙂
@Vendigo
дадада )))))))))
Скажите, пожалуйста есть ли возможность в Лайтрум искать и фильтровать по атрибутам изображения, таким как разрешение в МП, размер, соотношение сторон изображения и д.р.? А то такое ощущение, что у меня не полная версия..
@Phenx
Нет, по таким параметрам нельзя. Можно выбрать сортировку по соотношению сторон на панели инструментов над Лентой Кадров.
А так же выбрать в фильтрах параметр Соотношение Сторон (Aspect Ratio) и отфильтровать снимки в портретной, ландшафтной ориентации или квадраты.