Смотри в корень!
Козьма Прутков
Работая в Lightroom со временем начинаешь задавать себе вопросы. А где хранится вся информация? Куда сохраняется моя работа? Ведь, как многие уже наверное заметили, в Lightroom нет команды сохранить. Работая в Lightroom просто не приходится этого делать, что вызывает смутное чувство беспокойства. Что то здесь не так… Если у вас появились подобные вопросы, то ниже вы найдете ответы на них.
Рассмотрим какую информацию и где хранит Lightroom. Как уже не раз отмечалось Lightroom не изменяет оригинальные RAW файлы. Вся информация, как метаданные так и обработка RAW-ов хранится во внутреннем каталоге Lightroom, в его базе данных. Каталог который создан по умолчанию называется Lightroom 2 Catalog.lrcat. Находится он обычно в папке: Мои Документы\Рисунки\Lightroom\.
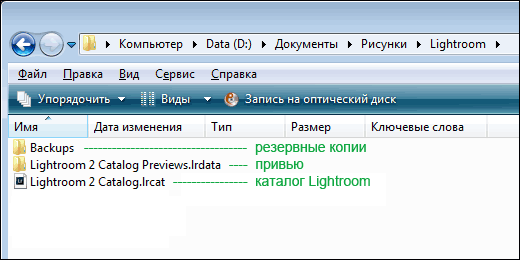
Вся, база Lightroom (каталог) это один единственный файл с расширением lrcat. В нем хранятся сведения об обработке снимков, их описание (ключевые слова, рейтинги, метки, виртуальные копии) и структура коллекций.
Рядом с ним лежат две папки Backups и Lightroom 2 Catalog Previews.lrdata. Как понятно из их названий в папке Lightroom 2 Catalog Previews.lrdata находятся сохраненные привью наших фотографий. Этот кэш позволяет быстрее просматривать снимки, не нагружая каждый раз компьютер просчетом изображения из исходного RAW-а.
В папке Backups лежат копии базы данных Lightroom. Резервные копии каталога, но не фотографий! Берегите свои снимки, и позаботьтесь о их резервных копиях самостоятельно.
Сам каталог Lightroom, весит сравнительно мало, сотни мегабайт. Гораздо больше занимают привью, и папка Backups. Периодически очищайте папку Backups от старых копий, я удаляю все файлы кроме последнего.
Настройки каталога
Заглянем в меню Edit и выберем пункт Catalog Settings… (Ctrl+Alt+,) откроется окно настроек текущего каталога.
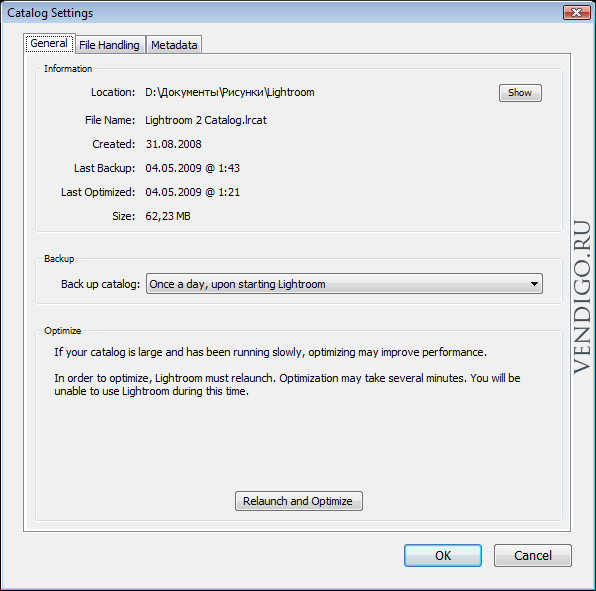
Оно содержит три вкладки, на первой – General, мы видим путь к файлу каталога, кнопка Show открывает эту папку.
Ниже характеристики каталога: имя файла, дата создания и т.д.
Далее в поле Backup можно выбрать, как часто должен Lightroom осуществлять резервное копирование каталога.
Последнее поле Optimize, сообщает следующее:
Если ваш каталог большой, и работает медленно, оптимизация может улучшить производительность. В целях оптимизации Lightroom необходимо перезапустить. Оптимизация может занять несколько минут. Вы не сможете использовать Lightroom в это время.
И содержит кнопку Relaunch and Optimize – Перезапуск и Оптимизация.
Периодически запускайте оптимизацию, что бы производительность не падала больше обычного. Но если вы очень много фотографируете то каталог Lightroom все равно может стать задумчивым.
В целях оптимизации при очень большом объеме (десятки тысяч) фотографий в архиве, рекомендуется разбивать его на несколько каталогов. Например можно разделить все фотографии на личные и рабочие. Или вообще под каждый крупный проект создавать свой каталог. Ниже я расскажу как это сделать.
Вторая вкладка – File Handing
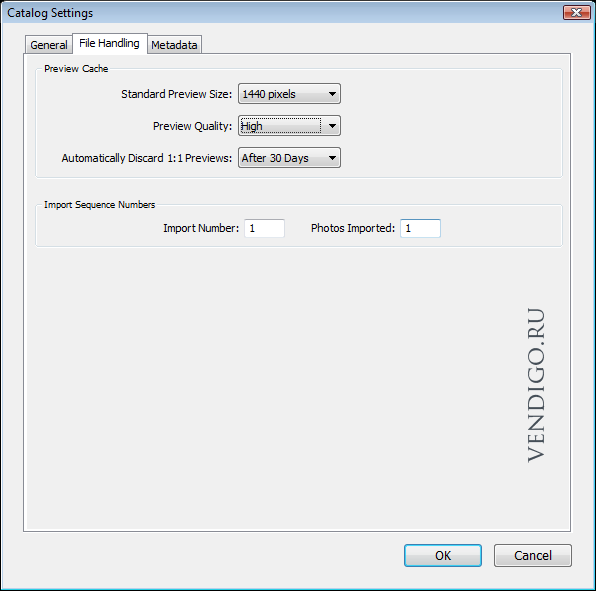
Содержит поле Preview Cache от настроек в котором во многом зависит скорость отображения фотографий на экране и место которое будут занимать превью на жестком диске.
Standard Preview Size: выберите значение максимально близкое к ширине вашего экрана.
Preview Quality: High – без вариантов!
Automatically Discard 1:1 Preview: укажите через сколько дней должны удаляться полноразмерные превью.
Import Sequence Numbers тут можно указать с какого номера должны нумероваться фотографии. Не очень понимаю к чему это. На всякий случай не трогайте.
Вкладка Metadata
Наконец мы подошли к самому интересному.
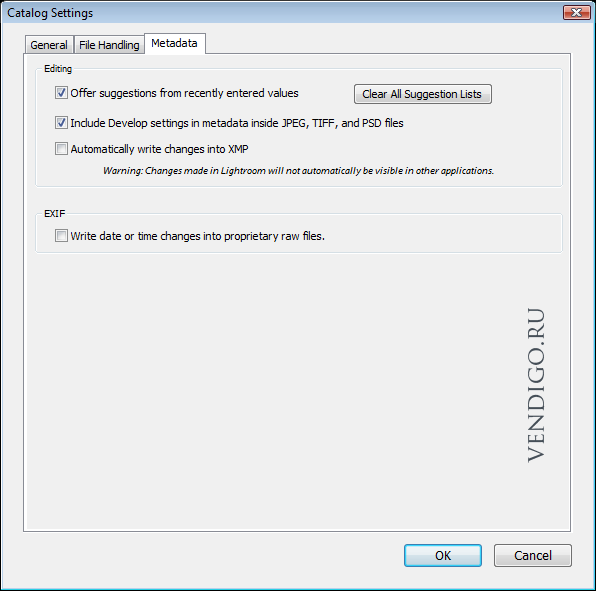
Опция Offer suggestions from recently entered values, включает подсказки при вводе метаданных, в основном это касается ключевых слов. Есть мнение что немного замедляет работу Lightroom. Кнопка Clear All Suggestion List очищает список запомненных значений.
Опция Include Develop settings in metadata inside JPEG, TIFF, and PSD files означает что обработка файлов (JPEG, TIFF, PSD) в модуле Develop будет записана в метаданные этих файлов. Таким образом она будет доступна в других программах. Например можно обработать в Lightroom JPEG а затем открыть его в Photoshop, и увидеть результаты вашей работы, и это без изменений оригинала! Дело в том что файл откроется через модуль Adobe Camera Raw, где можно будет принять или отклонить привнесенные изменения. Как видите, концепция сохранения оригиналов работает и с этими форматами. Отдельно хранится картинка, отдельно в метаданных ее обработка. Благо, все эти типы файлов содержат поля для таких записей.
Следующая опция Automatically write changes into XMP. Касается того же самого, но только для RAW файлов. Поскольку RAW`ы это закрытые форматы, то писать в них чужим приложениям ничего нельзя. Поэтому, Lightroom предлагает создавать дополнительный XMP файл к каждому RAW`у и в этом файле хранить все данные о работе с RAW-ом в Lightroom.
Какие возможности эти XMP файлы дают:
Во первых переносимость. Если вы работаете с фотографиями на разных компьютерах то легко сможете переносить свою работу в Lightroom просто копируя RAW`ы и одноименные XMP файлы. Так же например, вы можете переслать RAW+XMP по интернету, что бы показать как вы обработали фотографию в Lightroom.
Во вторых резервное копирование. Достаточно скопировать пары RAW+XMP что бы обеспечить сохранность как исходных данных так и работы с ними.
Итак если вы включите эту опцию Lightroom будет создавать рядом с RAW файлом (в той же папке) одноименный XMP файл, в котором будет записана вся информация добавленная к фотографии в Lightroom. Все ключевые слова, метки, и конечно же обработка.
Информация в XMP файлах дублируется из базы данных (каталога или каталогов) Lightroom. Если XMP файлы потом удалить, ничего в Lightroom не пропадет. В XMP файлах не хранится история обработки, только результат. Так же не хранятся данные о флагах Pick и Reject. Есть мнение, что при включении автоматической записи XMP файлов Lightroom начинает больше тормозить, например при массовом назначении параметра. Возможно, поэтому эта опция отключена по умолчанию.
В любом случае вы всегда можете записать метаданные в файл через меню модуля Library Metadata – Save Metadata to File (Ctrl+S). И считать эти данные из файла через команду Metadata – Read Metadata from File.
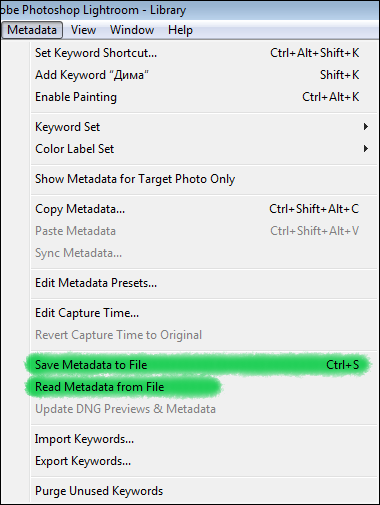
Таким образом, не критично, сразу у вас была включена эта опция, или вы решили задействовать ее только сейчас. Вы в любой момент можете насоздавать XMP файлы к вашим RAW, или поудалять их. Lightroom все равно будет бережно хранить вашу работу в своей базе, у него все ходы записаны!
Последняя опция Write date or time changes into proprietary raw files – записывать дату или время изменения в свойствах raw файла.
У меня выключена, пусть у RAW файла в свойствах будет дата его создания.
Работа с каталогом
Lightroom работает с каталогом как с файлом. Через меню File можно создать новый Каталог, открыть Каталог, открыть из недавно использованных (Open Recent)
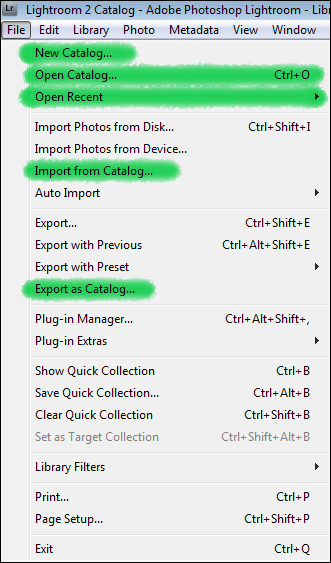
А так же импортировать из Каталога (Import from Catalog) – операция слияния двух Каталогов, новый добавится к текущему. И экспортировать выделенные снимки как каталог – Export as Catalog. Эти фотографии будут прописаны в новом каталоге и останутся в текущем.
Разбиение каталога Lightroom
Рассмотрим задачу разбиения базы фотографий на два каталога. Сначала, нужно выбрать те фотографии, которые мы переместим в новый каталог. Тут можно воспользоваться любыми возможностями по каталогизации Lightroom. Выбрать нужные папки или коллекции, применить фильтр, или поиск по ключевому слову.
Когда в центральном окне (режим Grid) вы увидите все ваши фотографии в виде миниатюр, выполните команду File — Export as Catalog… Перед вами откроется окно сохранения файла.
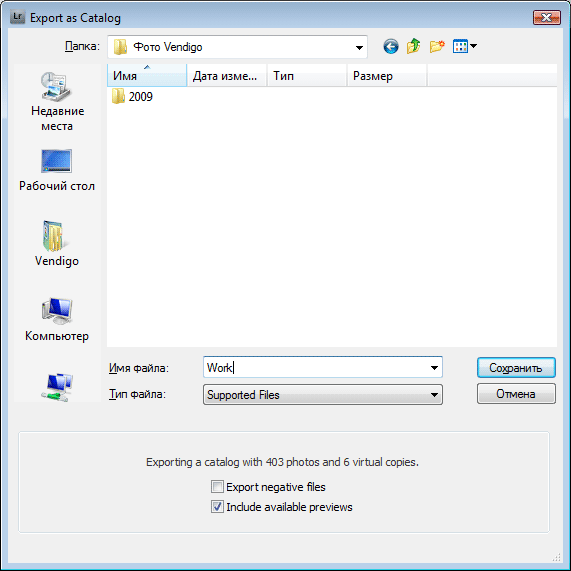
Укажите папку где будет создан новый каталог, впишите его имя. Снимите галочку Export negative files если вы не хотите, что бы все фотографии были скопированы в эту папку при создании каталога. Галочка Include available previews отвечает за перенос существующих привью к этим фотографиям.
Таким образом если поставить обе эти галочки, будет создан новый каталог, в эту же папку будут перемещены все фотографии (с сохранением структуры папок в библиотеке). Так же будут скопированы все просчитанные к этим файлам привью. Получится независимая копия ваших фотографий которую можно записать на второй диск.
Нажмите сохранить. После непродолжительного жужжания, в этой папке появится файл каталога (один или с папкой привью и папками фотографий).
Через меню File – Open Recent можете тут же открыть этот каталог. После того как вы убедились что все нужные фотографии находятся в этом каталоге, через это же меню откройте старый каталог, и с помощью команды Remove удалите из него эти снимки (клавиша Delete или Backspace). В противном случае ваши фотографии будут присутствовать в обоих каталогах.
Вот и вся не хитрая процедура по разбиению базы фотографий на два каталога.
Если же вам периодически нужно переносить фотографии из каталога A в каталог B, то можно поступить следующим образом. Найдите фотографии которые нужно перенести, экспортируйте их как каталог C. Затем откройте каталог B и импортируйте в него каталог C. После чего C можно удалить.
Перенос каталога Lightroom
Когда вы работаете с Lightroom ваш каталог постепенно растет. И в один, не самый прекрасный момент вы можете обнаружить, что он весит десятки гигабайт. Занимая почти все свободное место на диске. Что делать? Как работать дальше?
Проблема легко поправима. Во первых, сам каталог Lightroom не может столько весить. В основном место занимают привью и копии в папке Backups. Откройте папку с каталогом, и очистите подпапку Backups. На привью так же можно сэкономить, в настройках каталога вы можете указать хранить полноразмерные привью не месяц, а допустим неделю.
Но радикально задача решается переносом каталога, на свободный диск. Например рядом с вашими фотографиями. Делается это не просто а очень просто. Закрываете Lightroom. Берете папку с вашим каталогом (обычно она называется Lightroom и находится в Мои Документы/Мои рисунки/ ) и перемещаете ее на новое место. После чего запускаете Lightroom и указываете ему новое местоположение каталога.
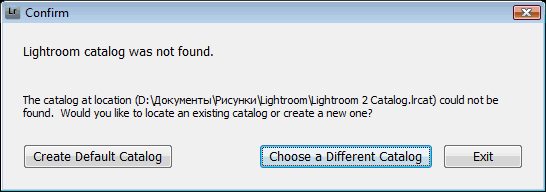
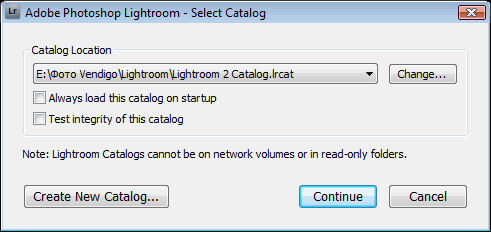
Довольно просто.
Подведем итоги
1. База Lightroom это один файл с расширением .lrcat
2. В нем хранится все, что знает Lightroom о ваших фотографиях.
3. Он весит сравнительно немного. В основном место занимают копии каталога в папке Backups и привью.
4. Lightroom работает со своим каталогом (базой данных) как с файлом. Через команды меню File его можно создать, открыть, открыть последние, экспортировать фотографии как каталог.
5. Каталог можно свободно перемещать и копировать как обычный файл.
6. Крайне желательно делать резервные копии каталога Lightroom на отдельных дисках. Например вместе с резервными копиями ваших фотографий.
Формат DNG
Выше я рассказывал о файлах XMP которые позволяют хранить обработку RAW-ов рядом с ними. Adobe создала свой собственный открытый формат RAW – DNG (Digital Negative) который может с успехом заменить RAW+XMP совмещая исходные данные и обработку в одном файле.
Несмотря на привлекательность DNG (и вообще любого стандартного RAW-a) для пользователей, многие крупнейшие производители фотоаппаратов его игнорируют. Подробно о плюсах и минусах DNG можно прочитать в статье Два пути в никуда.
Восстановление снимков из Lightroom при потере исходников.
Поскольку в Catalog Previews.lrdata хранятся просчитанные привью, то даже если потеряны оригиналы из них можно кое-что извлечь. Подробней в этой статье Черный день календаря — как извлечь preview из каталога Lightroom
P.S. Это переработанная статья, которую я несколько расширил, так как многие люди сталкивались со сложностями при работе с каталогом.


[…] в программу. С перетаскиванием файлов все просто а о каталоге Lightroom я расскажу в следующем уроке). При подключении карты […]
Спасибо! С удовольствием прочитал, доходчиво и правильно.
Спасибо! Теперь стало понятно, как делать правильно бекап!
Доступность материала, как всегда, на высоте. Так держать 🙂
Спасибо. Это хорошо что все понятно.
Если вы про экспорт каталога с фотографиями, то в целях экономии места можно не переносить привью (снять галочку Include available previews).
Спасибо.
У меня проблема, каталог содержит порядка 60 000 снимков. Как перенести часть снимков, которые лежат в разных папках каталога в другой, так чтобы и они физически переместились в другую родительскую папку с подпапками дат сьемки. Пока вижу только выход- вьювером переместить в другую папку, а потом экспортнуть в новый каталог но тогда потеряю хистори этих снимков. А существующий каталог синхронизировать на отсутствующие снимки. И еще вопрос видит ли лайтрум при экспорте уже сущесвующие кейворды и другую информацию если она вводилась или только методанные.
По поводу перемещения снимков с созданием нового каталога, выше все написано.
При импорте вся информация добавленная в файлы JPEG, TIFF, PSD, DNG, читается Лайтрумом, для RAW файлов, читается из сопутствующих XMP.
Спасибо за доходчивые и полезные статьи!
Здравствуйте!
Вопрос — можно ли изменить путь к основному каталогу, который в раскладке General с кнопкой Show?
Конечно, если вы прочтете статью которую комментируете, то поймете как это сделать.
К сожалению не не вижу в каталоге Lightroom папку Backups, поиск в Total Commander по диску тоже ничего не дал. Lightroom последний, операционка Win7_64bit. Показ скрытых и системных файлов включен. Камера снимает в DNG. В чем секрет не подскажете?
Странно. Не знаю.
@Michael2000
Может она появится, когда Вы сделаете хоть раз Backup… 🙂
А какой смысл хранить файл каталога и его Backups в одной папке? и отсюда вопрос — как настроить LR делать резервную копию в другом месте (читай диске).
Заранее спасибо!
Нет такой возможности в Lightroom.
Добрый день! Спасибо за полезные советы по использованию Lightroom! Очень полезные! Посоветуйте, как мне корректно перенести мои каталоги из старого на новый компьютер в заново установленный LR. Я предполагал это сделать путём просто копирования папок каталогов. Достаточно ли это? Спасибо заранее за Вашу помощь!
Скопируйте все папки со снимками. Скопируйте сами каталоги. Откройте каталог, при необходимости укажите новое местоположение фотографий. Очень удобно при этом что бы в Lightroom была импортирована родительская папка со всеми подпапками фотографий. Проблем никаких быть не должно.
Следующую заметку еще почитайте: Перемещение фотоархива в Lightroom.
Спасибо огромное за совет:) Т.е. насколько я понял мне необходимо перенести каталоги и сами картинки на новый компьютер и при открытии каталогов уже на новом компьютере указать новое месторасположение файлов самих картинок. Правильно?
Да
Спасибо и успехов в творчестве!
@Vendigo Такая возможность есть: при предложении Лайтрума сделать бэкап укажите в диалоге (он появится) новый диск, папку и т.п.
@SergKapranov
Действительно, вы правы.
Скажите правильно ли я понял, если я экспортирую файл в фотошоп, то он сохраняется как тифф, и способа делать резервное копирование средствами лайтрум в таком случае нет. Т.е. каждый файл редактируемый через фотошоп и сохранненый в тифф я могу скопировать только ручками? Если так то поделитесь, кто как резервные копии делает? Я копирую равы на другой диск, но получается, что все обработка сделанная в шопе теряется, если не переносить каждый файл после каждой правки.
В целом правильно. Только не понятно как вы делаете резервное копирование средствами Lightroom. Там это вообще не предусмотрено, кроме копий каталога.
Я не очень правильно выразился. Копирую я без луйтрума, просто папку копирую с равами. К тому и спрашивал — надеялся есть какой-то простой способ синхронизации. Хочется найти способ с минимумом действий вручную, но при этом, чтоб если винт крякнулся была сохранена вся проделанная работа, а не только равы и коррекция в лайтруме.
Что вам мешает хранить обработанные TIFF в той же папке с RAW как оно по умолчанию и происходит (когда файлы лежат рядом, их можно объединить в стеки внутри Lightroom, к тому же) и копировать все скопом, хоть в ручную, хоть програмно?
Все правильно! (просто сегодня купил винч для бэкапа вот и задумался, поэтому туплю немного) Для копирования равов и тиффов конечно не лайтрумом надо пользоваться!) Сбил с мысли лайтрумовский бэкап — я думал может у них тоже предусмотрена такая функция как полное копирование не только каталогов, но и вообще всего содержимого.Короче, скачал уже себе Comodo BackUp, осваиваю.
Спасибо!)
В модуле Библиотека добавляю в метаданные изображений некую информацию в раздел IPTC Изображение. Насколько я понял эта информация записывается непосредственно в файл.Как убедиться что эти записи попали в EXIF данные файла самого изображения и какой сторонней программой их можно посмотреть? Не удается увидеть ни Total Commander, ни Xnview.Изображения обрабатываются формата jpeg , причем некоторые сняты цифровым фотоаппаратом, а некоторые отсканированы сканером.Хочется чтобы изменения хранились в файле и читались любым другим вьювером т.к. это архив на долгое хранение,когда воэможно уже и LightRoom уйдет со сцены!
@Игорь
Вовсе нет, Lightroom по умолчанию не записывает данные в файл. Никогда. Вся информация хранится в каталоге. В файлы она попадает при экспорте. Например вы заполнили IPTC поля, фотографии в RAW или TIFF, и экспортировали снимки в JPEG в этом случае в JPEG будет эта информация. В оригиналах нет.
Информацию в файл можно записать по команде Metadata – Save Metadata to File (Ctrl+S). Или включить галочку Automatically write changes into XMP, в настройках каталога. Тогда метаданные будут записываться в сами файлы.
Получается, что оригиналы, т.е. исходники с фотоаппарата нельзя удалять ни в коем случае?
@Dimonluck
Если вы хотите сохранить снимок, то конечно вы должны его хранить, а как иначе? Если вам не понятен принцип работы Lightroom, можете почитать вводную статью Концепция Lightroom
«Import Sequence Numbers тут можно указать с какого номера должны нумероваться фотографии. Не очень понимаю к чему это. На всякий случай не трогайте.»
Эта штука нужна для того, чтобы можно было откорректировать нумерацию при импорте. Сделано кривовато, действительно сразу не разберешься. Суть в том, что если при импорте вы переименовывваете файлы с использованием Sequence# и Import#, то программа запоминает последние использовавшиеся значения, которые, при желании можено поправить в этом окне. Косяк заключается в том, что программа считает импорты и фотографии только в том случае, если Sequence# и Import# были активны при импорте.
Кстати, в первом релизе Lightroom 3 есть один чудовищный косяк (во второй версии такого не было) — при переименовании при импорте исходное имя в метадату не пишется и восстановить его невозможно, при том, что переименование в любом другом месте программы легко обратимо. Я так грохнул почти тысячу фоток, очень грустная история 🙁
@Martin
Спасибо за ценное уточнение.
Здравствуйте.
Камера пишет в EXIF достаточно большое колличество информации, а LightRoom при сохранении метаданных в файл (если работать с jpg а не raw) стирает эту информацию и пишет свою, но это всего несколько основных параметров.
Можно ли это как-то изменить или например для jpg файла писать XMP?
Спасибо.
Vendigo,здравствуйте. Большое спасибо за статью, для меня оказалась неимоверно полезной:) а то раньше не обрабатывал фото на ноутбуке, всегда возил их домой, сразу в каталог)
@Сергей
Могу только посоветовать попробовать снять галочки Automatically write changes into XMP и Include Develop settings in metadata inside JPEG, TIFF, and PSD files
По идее Lightroom не должен трогать исходники.
Просто с jpeg в Lightroom я не работаю, так что не могу с уверенностью сказать.
К сожалению это у меня не работает. При любой комбинации этих галочек перезаписывается jpg при сбрасывании метаданных в файл. Во втором как я понял была возможность писать XMP для jpg.
Очень много старых фотографий, да и пленка сканированная, и это все в джпеге. Поэтому очень нужна подобная функция.
Может что-то сможете посоветовать? В частности если я отправлю файл на обработку в фотошоп, что-то с ним сделаю, как мне эти изменения просмотреть потом в лайтруме и при этом сохранить исходный файл? И если будет время, не могли бы Вы проверить на каком-нибудь файлике на своем лайтруме эту процедуру, возможно это какой-то индивидуальный глюк?
Спасибо.
@Сергей
Во первых в файл можно ничего и не писать, ведь по умолчанию Lightroom хранит всю информацию только в своем каталоге, вот и включите этот режим. Я кстати так и работаю, у меня нет необходимости сохранять информацию из Lightroom в ХМР или внутрь файлов.
Во вторых отправляя файлы из LR в PS, просто создавайте в последнем многослойный PSD где первым слоем будет исходный файл. Так вы будете иметь исходник, и видеть обработку в Lightroom.
Отличный у Вас ресурс, много полезного!
Тут столкнулся с проблемой. перевозил комп, после этого не вспомнил, в какой порт какой внешний диск с исходниками в RAW был вставлен.
а оказывается, для лайтрум (2 версия) это важно. вот и пишет на всех файлах и папках вопросики и что «файл потерян». методом подбора портов — долго, их всего 6!
а как заставить сам лайтрум исправить путь к файлам?
Вы можете в ОС жестко задать букву подключаемого диска, тогда LR перестанет терять файлы.
Вот тут описывал как найти перемещенные файлы.
https://vendigo.ru/lightroom/moving-photo-archive-in-lightroom.html
А можно в самом лайтруме отметить определенные фотографии и переместить их в другую папку но так чтобы и оригиналы тоже переместились?
Да, если обе папки находятся в «Библиотеке» то просто перетащите снимки из одной папки в другую. Удобно это делать в режиме миниатюр — Greed.
[…] Такие коллекции поддерживаются на уровне каталога Lightroom. Если вы работаете с разными каталогами, имейте это в виду. Публичные коллекции будут присутствовать только в том каталоге, в котором они были созданы. Чтобы перенести такую коллекцию в другой каталог, используйте импорт и экспорт этих коллекций как каталог. Подробней о работе с каталогом читайте в статье: Каталоги в Lightroom. […]
У меня возникла следующая проблема. Думаю что из-за ошибки с каталогом.
Пользовался без проблем. Неожиданно программа закрылась и реанимировать никак не удаётся. Не запускается. Восстановление системы и переустановка не помогают. У кого было что-либо подобное? Из-за чего ошибка?
https://img-fotki.yandex.ru/get/5803/mishell-site.5/0_6822e_b82baf7e_XL.jpg
Если подозреваете ошибку каталога то откройте другой, из папки Bakcups. Или создайте новый. Можно при щелчке по ярлыку Lightroom нажать Ctrl тогда появится окно выбора и создания нового каталога.
Папка Lightroom была удалена и после установки заново не появляется. В этом случае может каталог создаться? Создал заново папку для базы и создал вне соответствующие папки тоже, но это не помогает. Пробовал нажимать на контрал перед кликаньем на ярлык с рабочего стола и во время нажатия. Правильно? Не помогает.
Страницу прочитал.
«Папка Lightroom была удалена» вот это зря… вы же потеряли свой каталог (я имею ввиду папку с каталогом, и привью)!
Папки для базы (каталога) не нужно создавать, они сами создаются Lightroom`ом… Что то у вас странное, не сталкивался с таким.
Каталога как такового ещё не было. Недавно программу поставил. Спасибо и на этом. Где помощи ещё поискать?
Если вы есть в ЖЖ, в профильном сообществе спросите. А так Яндекс, Гугл…
Можете обратиться к Мише Перлову, его сайт я упоминал в последней статье «лучшие материалы по Lightroom»
Благодарю!
Решил проблему. Нашёл базу в другом месте. Переименовал файл со скрина и всё заработало.