Крылья… ноги… Главное хвост!
(из одного мультфильма)
Из этого урока вы узнаете:
Как работать с экшенами, основы автоматизации и пакетной обработки в Photoshop.
Как поставить свой логотип на фотографию одной кнопкой.
Как добавлять свой логотип к фотографиям при экспорте из Lightroom.
Выкладывая фотографии в интернет, многие добавляют на снимки свою подпись или логотип. В некоторой степени это позволяет защитить свои авторские права, хотя если логотип не перекрывает фотографию от края до края, то удалить его не составит труда.
Добавить любой логотип в Photoshop довольно просто. Но делать это все время вручную вам быстро надоест. Поэтому, лучше автоматизировать процесс, например с помощью экшена. Но для начала рассмотрим добавление подписи.
Ставим подпись
Я добавляю на фотографии надпись в виде текста «Vendigo ©» выполненную определенным шрифтом. Вот так:

Для создания подобной надписи выберете инструмент T, щелкните по фотографии и введите текст. (поскольку символ копирайта довольно сложно набрать с клавиатуры, я заранее копирую надпись в буфер обмена). Цвет текста белый.
После этого, я добавляю тень к тексту, чтобы он был виден даже на белом фоне, а саму надпись делаю полупрозрачной. Для этого в панели слоев дважды щелкните по слою с текстом и в открывшемся окне Layer Style настройте тень следующим образом:

После чего в панели слоев снизьте значение Fill до 20 — 50%.

При необходимости, измените размер надписи и расположите ее так как вам нравится, я сдвигаю ее в правый нижний угол.
Все это довольно просто, но есть один момент, который важен при создании экшена — это положение логотипа. Фотографии могут быть разного размера, и разной ориентации: горизонтальной или вертикальной. Мне нужно, чтобы логотип всегда позиционировался относительно правого нижнего угла.
Для этого прибегнем к следующему: На палитре слоев выделим оба слоя, для чего по очереди щелкнем по ним, удерживая нажатой клавишу Shift. Затем выберем инструмент «стрелка» Move Tool (V). И щелкнем по кнопкам выравнивания относительно нижней и правой границы:
![]()
При этом наш логотип сдвинется в правый нижний угол. После чего выберем на палитре слоев только надпись и помощью курсорных клавиш немного отодвинем ее от краев, (клавиша Shift в сочетании со стрелками сдвигает объект сразу на 10 пикселей).
Расположив логотип в углу с помощью этой процедуры, мы можем быть уверены, что он будет на месте независимо от размеров и ориентации фотографии. Теперь можно приступать к созданию экшена.
Actions в Photoshop
Экшены в Photoshop довольно простое и действенное средство автоматизации работы. Выглядит это так: у нас есть ряд операций, которые мы периодически выполняем. Чтобы их автоматизировать мы создаем экшен. Во время создания экшена мы выполняем запись всех действий, которые нам нужно автоматизировать. После того как запись закончена мы сможем повторять эти действия, просто запуская наш экшен! Это действительно просто.
Перед созданием любого экшена лучше порепетировать, чтобы в момент записи не делать лишних шагов. Так же лучше записывать экшен в обстановке максимально приближенной к боевой. Т.е. если вы планируете добавлять логотип на фотографии размещаемые в интернете, откройте для этого фотографию уменьшенную для WEB.
Итак, придумав свою подпись, выбрав шрифт и размер текста. Определившись с его цветом, стилем слоя и расположением мы готовы к созданию экшена.
Для этого нам понадобится панель Actions, обычно она расположена рядом с Историей.

Внизу панели расположен ряд кнопок: Стоп, Запись, Воспроизведение, Создание папки, Создание экшена (выделено). Рекомендую вам сразу создать новую папку чтобы не потерять свои экшены среди десятка стандартных.
Для создания экшена нажмите кнопку Create new action, и задайте его название в появившемся окне, например «Copyright».

В строке Set: выбирается папка. Так же можно выбрать цвет и горячую клавишу, F2 — F12 с учетом Shift и Ctrl. После чего жмите кнопку Record.
С этого момента началась запись ваших действий, о чем свидетельствует активированная кнопка Begin recording.

Теперь размещаем логотип на фотографии, все как описывалось выше:
Отступление: Если ваш логотип графический, а не текстовый то выполните команду File – Place и вставьте ваш логотип из файла.
- Выбираем инструмент Текст (T).
- Вставляем подготовленную надпись из буфера обмена Ctrl+V.
- Выделяем оба имеющихся слоя в панели Layers.
- С помощью кнопок инструмента Move Tool (V) сдвигаем надпись в нужный нам угол.
- Выбираем слой с текстом. Курсорными клавишами и клавишей Shift задаем нужный отступ от краев.
- Два раза щелкаем по слою с текстом и в окне Layer Style задаем тень и любые понравившиеся нам эффекты.
- Уменьшаем прозрачность слоя с помощью параметра Fill.
После того как рисование логотипа завершено, жмем кнопку Stop – экшен готов!
Теперь нужно протестировать его. Для этого удалите слой с текстом, выберете только что созданный экшен в панели Actions и нажмите кнопку Play. Если все сделано правильно, то через секунду вы увидите свой логотип в углу фотографии!
Начало положено. Теперь вы умеете создавать экшены, и можете автоматизировать повторяющиеся операции. А их у фотографа может накопиться немало. С экшенами будет меньше рутины, а значит больше удовольствия от любимого занятия и больше времени для креатива.
Actions — параметры
Выше я описал как создается экшен в Photoshop. Для краткости я рассказал лишь основные моменты необходимые для его создания. Сейчас я более подробно опишу этот инструмент.
Щелкните два раза по экшену, и перед вами откроется окно его настроек:

Удобно, после создания экшена (не всегда это получается с первого раза) назначить ему горячую клавишу. Выберите в соответствующем окне клавишу от F2 до F12 (можно задействовать Shift и Ctrl). После этого создание подписи выполняется нажатием одной кнопки, что неизменно радует.
Развернув созданный экшен, вы увидите все команды, которые в нем записаны:

Команды можно перемещать (перетаскиванием), удалять и копировать. Их можно выключать, снимая галочку (отмечено 1). Или указать Photoshop остановится, и показать окно настроек (отмечено 2). С помощью таких остановок, можно сделать гибкий экшен. В определенные моменты Photoshop будет останавливаться, и ожидать ваших действий.
Так же экшен можно дописывать с помощью кнопки запись, что бывает удобно, если вы немного ошиблись, нет нужды переписывать весь экшен с самого начала.
Пакетная обработка в Photoshop
С помощью экшенов можно эффективно обрабатывать множество снимков. Допустим нам нужно разместить логотип на всех фотографиях из некоторой папки. Для этого в меню Photoshop выполните команду: File – Scripts – Image Processor…
Откроется окно пакетной обработки:

1. В первой секции укажите папку с файлами, которые нужно обработать. При необходимости обработать файлы в подпапках поставьте галочку Include All sud-folders.
2. Во второй секции укажите папку, в которую будут сохраняться обработанные файлы. Опция Keep folder structure перенесет структуру вложенных папок.
Опция Save in same location сохранит файлы в исходной папке, но не перезапишет их, файлы будут лежать во вложенной папке [JPEG] (PSD или TIFF).
3. В третьей секции выберете формат файла, в который будет сохранено изображение, а так же его настройки. При желании можно указать размеры, в которые будет вписан файл.
4. В последней секции подключается необходимый экшен. Собственно та обработка которая и будет применяться ко всем файлам.
По нажатию кнопки Run Photoshop начнет обрабатывать файлы, а вы можете откинуться на спинку кресла и насладится заслуженным отдыхом!
Подключаем экшен к экспорту Lightroom
Еще одной возможностью автоматизировать работу в Фотошопе является создание дроплета, или иными словами исполняемого файла. Дроплеты создаются из экшенов, с помощью команды File – Automate – Create Droplet. Использовать дроплет очень просто, нужно просто перетащить файлы на него, тем самым запустив их обработку, или же перетащить на него целую папку. Дроплеты удобны своей мобильностью, их можно пересылать своим друзьям или переносить с компьютера на компьютер. Конечно, сам дроплет не может обработать файлы, для этого он запускает Photoshop, а если его нет на компьютере то он и не сработает.
Одним из преимуществ дроплета, является то, что его можно подключить к экспорту в Lightroom. Таким образом, экспортируя фотографии из Lightroom, можно автоматически добавлять к ним свой логотип.
Создание дроплета
Перед созданием дроплета нужно немного модифицировать наш экшен. Добавим в него команды, слить слои, сохранить и закрыть документ.
- Скопируйте созданный экшен, перетащив его мышкой на кнопку Create new action. Переименуйте его например в Copyright Droplet.
- Откройте подходящую по размерам фотографию в Photoshop.
- Выполните экшен.
- Раскройте его команды, перейдите в конец и нажмите «запись».
- Объедините слои (Ctrl+Shift+E).
- Выполните команду Сохранить как (Ctrl+Shift+S). И сохраните снимок в JPEG с нужным вам уровнем сжатия. Куда вы сохраните файл, и как его назовете в этом случае не важно.
- Закройте документ.
- Нажмите Стоп. Новый экшен готов.
Как вы уже поняли, новый экшен, сохраняет файл и выгружает его из Photoshop. Для пакетной обработки можно записывать команду Сохранить или Сохранить как. Разница между ними в том, что в команде Save As сохраняются настройки формата файла, например качество сжатия JPEG (команда Save сохраняет параметры, которые были у файла при открытии).
Есть важный момент, в команде Save As так же сохраняется путь к файлу и его имя. Таким образом если этот экшен применить к пакету файлов, все они будут сохранены в одном месте под одним и тем же именем! Для того чтобы обойти этот момент в окне Create Droplet есть опция Override Action “Save As” Commands. Эта опция убирает из команды Сохранить Как имя файла и путь к файлу, но сохраняет настройки формата файла.
Теперь преобразуем экшен в дроплет: File – Automate – Create Droplet.

С помощью кнопки Choose укажите где и под каким именем создать файл.
В секции Play выберете подготовленный экшен, обычно последний подставляется автоматически.
В секции Destination выберете Save and Close, и поставьте галочку Override Action “Save As” Commands.
Жмем Ок – получаем дроплет.
Примечание: Как ни странно команда Save and Close или Folder не сохраняет файлы если в экшене не было команды Сохранить или Сохранить как. То же самое относится к окну File – Automate – Batch. Довольно запутанная система с сохранением файлов с обязательной записью этих команд в экшен, поэтому я предпочитаю для пакетной обработки пользоваться инструментом Image Processor.
Далее идем в Lightroom, открываем экспорт, и подключаем наш дроплет вот здесь:

(Подробнее про экспорт в Lightroom читайте в этом уроке)
После чего сохраняем настройки экспорта как пресет, и пользуемся в свое удовольствие!

Урок получился длинный, но как мудро сказано в одном мультфильме «лучше день потерять, потом за час долететь»!
Всем спасибо за внимание 🙂

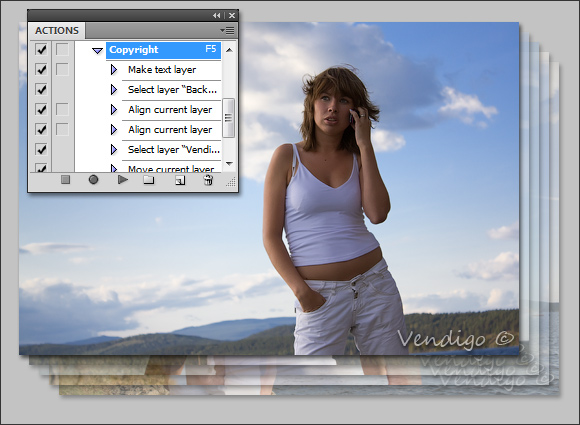

Круто, особенно Доплер я себе все фотки пометил, только вот на маленьких картинках мой лэйбол не входит, если б еще можно было пропорции логотипа в зависимости от размера фото задавать, была бы сказка.
@Sonar
Что бы это сделать нужно разобраться в скриптах Photoshop`а. Можно конечно найти готовый скрипт, но все равно нужно мал мал разбираться в этом, что бы изменить его под себя.
С помощью же экшенов /дроплетов/ и пакетной обработки можно автоматизировать многие задачи не погружаясь в дебри программирования!
Вы можете обойти проблему «схитрив» следующим образом: сделайте несколько экшенов под разный размер. И разделив снимки по размеру (по разным папкам), разместить на них разные логотипы!
Замечательная статья, полезная, системно изложено, наверное не ошибусь если предположу, что вы программист:)
@Vadim
Спасибо. Рад что нашли для себя полезное. Нет, я не программист, хотя пару языков знаю 🙂
Спасибо за опубликованную информацию по Actions в Photoshop.
Но есть вопросы:
на момент нажатия кнопки «Rec» файл в который вставляется логотип уже открыт или его нужно открыть после ?
Уже открыт. Обычно нет необходимости записывать команду открытия файла в экшен. Открытие файлов для пакетной обработки, берут на себя соответствующие инструменты (Image Processor).
Здравствуйте.
Имею проблему, в виндовс 7 Action пишутся и работают, а вот с Droplet проблема, немогу его подружить с Photoshop (перетаскиваю папку или отдельно фото на ярлык Droplet, фотошоп запускается а выполнять задачу нежелает) молчит и всё тут.
Помогите!!! может сталкивались с этим.
Без дроплетов уже как без рук.)
Не сталкивался. Я по большей части пользуюсь экшенами. И у меня Vista, на семерку пока не перехожу.
И на этом спасибо.
[…] это непосредственно в Lightroom было бы удобно. Сейчас я использую для этого экшены и дроплеты в Photoshop. Но реализовано это в 3-ей бете — […]
На данный момент — это самый подробный тутториал по копирайту и по экшенам, который мне попадался в сети!
Отличная работа 😉
Хоть и давно пользуюсь подобным механизмом для проставления копирайта, у меня всегда была проблема с размещением надписи в каком-то заранее заданном месте снимка да так, чтобы работало при любой ориентации кадра.. так что за «перемещение в угол» отдельное спасибо 😉
Рад, что нашли для себя полезное. Идея не моя, но я тоже не встречал, чтобы этот прием описывали в подобных уроках.
отличный материал, спасибо большое :)) правда, у меня возникли некоторые проблемы: решила протестировать на файлах, которые подготовила для публикации. подписи, которые появлялись в файлах были одна больше другой — т.е. три файла для теста, одна подпись правильных размеров, а две другие вырастали раза в 2-3. оказалось, что это файлы с разных фотоаппаратов и там отличались параметры «разрешение по x», «разрешение по y». пришлось в качестве решения предварительно обработать все файлы и удалить из них метаданные.. и после этого подписи стали отображаться нужных размеров..
@Елена
Вообще есть такая проблема. На разного размера фотографиях подпись будет разного масштаба. Т.к. ее размер абсолютный. А вот в чем он, думаю что это зависит от настроек Фотошопа в момент записи экшена. Т.е. если у вас Фотошоп считает в пикселях (Ctrl+K) то важны пиксели, а если в физических размерах (дюймы, см, мм) то тут уже важны dpi.
У меня единицы измерения всегда пиксели. И если я готовлю снимки для сайта, шириной 900px, то логотип на снимках получается всегда одного размера.
@Vendigo
о 🙂 помогло! это более просто, чем предварительно подготавливать файлы ))) еще раз спасибо!
По поводу разных размеров одной и той же надписи: по-моему решение — это разрешение в image size. Если оно отличается то шрифт пляшет по размеру. На фотогорафиях с одинаковым resolution размер написи будет одинаковым.
Спасибо за то, что вы даете людям, Евгений!
А где можно этот экшен загрузить, у меня в CS4 его нет, но очень надо.
Экшен с вашим логотипом можете сделать только вы. Или вам нужен экшен с моим логотипом? )
Если у вас нет панели Actions (по умолчанию она находится рядом с историей) то включите ее через меню Window — Actions.
Что может означать ошибка: No such element: 1271 при попытке выполнить команду run в image processor? Подскажите, пожалуйста.
Не знаю, это вам нужно сюда adobe.com/support/photoshop
Проблему с разным масштабом логотипа я для себя решил следующим простым способом: добавил преобразования Размера Изображения (image size) до 10 см по высоте _БЕЗ_ Resample Image. В результате получается что размер шрифта 15 pt одинакового масштаба по отношению к размерам картинки.
Единственный минус — масштаб зависит от ориентации картинки, но это для меня не сильно существенно. Именно учитывая этот минус была выбрана именно вертикальная сторона для подгонки dpi.
P.S. спасибо за статью! очень полезной оказалась
Да, хороший способ!
А у меня дроплет не выполняется. Такое ощущение, что он даже не запускается. Я его в настройках экспорта LR поставил. А когда экспорт запускаю, то фотошоп просто открывается и больше ничего не происходит. И ни какого добавленного логотипа.
Если Фотошоп запускается, значит дроплет подключен к экспорту. Добейтесь сначала что бы дроплет работал (добавлял логотип) без Лайтрума. Тут как в программировании нужно все сделать правильно. Перечитайте статью, попробуйте заново написать экшен, и создать дроплет.
Ни фига :(!
В Photoshop экшен работает, а сам дроплет нет. Может быть есть какие-нибудь ограничения на комманды используемые в дроплете? Мой дроплет выглядит вот так:
Должен же он работать?
Чёт я не втыкаю.
@mal-ps
Вы можете обратится к русской справке по Photoshop. Вот раздел про пакетную обработку.
А LR какой версии? у меня та же проблема… Путем экспериментов (состряпал быренько программку скидывающую параметры передаваемые дроплету в файл) — похоже дело в том, что LR передает файл дроплета фотошопу без кавычек…
@frozzzen
Версия LR 2.6.
Получилось решить проблему?
@frozzzen
@mal-ps
Дроплеты в Lightroom отлично работают. mal-ps, если у вас сам дроплет не работает, то при чем здесь Lightroom? Добейтесь сначала что бы дроплет работал, а затем уже подключайте его к Lr.
Странно, я думал это бага третьей беты (у меня такой LR стоит). Пока решить проблему не удалось…
Да дело в том, что дроплет сам по себе у меня тоже отлично работает (я проверил, передав ему в качестве параметра командной строки полный путь к фотографии — все работало на ура!). А если экспортировать через LR, вылетает ошибка… Вот, программка, которая скидывает параметры командной строки в файл выдала следующее:
Actions\test
params.exe
Z:\temp\photo\out\testPreview\IMG_0184.jpg
это означает, что LR вызвал мою программу так:
c:\Users\froz\AppData\Roaming\Adobe\Lightroom\Export Actions\test params.exe Z:\temp\photo\out\testPreview\IMG_0184.jpg
а поскольку в пути «…\Export Actions\…» стоит пробел — PS счел это следующим параметром и ругнулся на то, что файл не найден… На мой взгляд проблема именно в этом, и случай, судя по обуждениям в интернете, не единичный. Пока, как побороть это, к сожалению, не знаю…
Символ копирайта можно набрать так — ALT+0169(цифры набирать, которые расположены на клавиатуре справа).
Спасибо большое за статью! Очень помогло!
@Vendigo
Отличная статья. Спасибо. Но что-то у меня не получается с дроплетом. Сам работает, т.е. экшн добавляет логотип и сохранив закрывает. Экспортируя файл из LR(2.5) файл открывается в PS(cS4) и выскакивает ошибка «The command «Feather» is not currently available / Continue or Stop». Собственно без разницы что выбрать итог один — логотип не добавляет. Экшн писал с сохранением в Tiff, но и переделывая под Jpg-ни чего не изменилось… Может подскажете, что не так делаю?
Почему то не может выполнить команду «Feather» (растушевку выделения делаете?) попробуйте изменить экшен, что бы команды все же выполнялись.
Спасибо за ответ! Да в том то и дело, что я ни каких действий отличных от Ваших не делал. Ну буду разбираться. Может со шрифтом выбранным не дружит…
Как вариант, можно превратить надпись в картинку, и вставлять ее из файла командой File – Place. В таком виде экшен (дроплет) не будет зависеть от установленных в систему шрифтов. Хотя нужно будет держать файл с логотипом в определенном месте.
Действительно проблема была в шрифте Tekton. Сменив его на другой, всё заработало. Еще раз огромное спасибо!
Пытаюсь обработать пакет файлов через дроплет. Ставлю галочку «игнорировать команду «сохранить как»» и все равно в итоговую папку все файлы записываются под одним и тем же именем, т.е. заменяются. Перепробовал все варианты и «сохранить и закрыть» и «в папку» и с галочкой и без. Пробовал задать новое формирование имени файла с последовательными цифрами в имени, тоже не помогает — файлы заменяются.
В итоге удалось сохранить под новыми сформированными именами. Под старыми так и не получилось.
Рад, что получилось. Да с дроплетами довольно муторная система настроек. Удобно то, что когда все настроил, можно об этом забыть и просто пользоваться. Еще удобно пользоваться инструментом File – Scrypts – Image Processor.
При записи Action-а в нем не сохраняются события выравнивания. В результате подпись так и остается висеть в центре. Не пойму…видимо руки не оттуда растут. Отличная статья, кстати, спасибо за неё.
Хороший урок, я как раз не мог выровнять логотип по нижнему правому краю, но теперь понял как это делается, спасибо
Очень полезный урок,спасибо Вам огромное!!! Подскажите,пожалуйста,чем добивается «чистота» цвета на фотографии??? даже взять в пример фото девушки в этом уроке.Я как бы понимаю,что влияет все:оптика,камера,может фильтра какие,или может настроки в фотоаппарате…а может дело все в глубине цвета???очень давно меня мучает этот вопрос,очень прошу объяснения…. Спасибо зарнее:)
В этой фотографии, нет ничего особенного в цветах. Правильно снимаете в RAW, конвертируете, обрабатываете в Photoshop в 16 бит. Все. Объектив Canon EF-S 18-55, как видите ничего особенного. Фильтры не использовал.
Спасибо вам за ответ! а что вы подразумеваете «правильно снимаете в RAW» ? Я недавно снимаю в этом формате,конвертирую в Lightroom 2.6, объектив никон 18-135… Скажите плиз,глубина цвета — настраивается в камере или raw по любому идет в 16 бит?камера никон Д80. вроде и калибровки камеры скачал новые,и не новичек в фотографии. Может я не умею пользоваться конвертором???
Если снимать в RAW то глубину цвета, и цветовое пространство в камере настраивать не нужно.
File – Scrypts – Image Processor…
🙂 за это спасибо, а то с batch все никак до конца разобраться не могла. Обычно , как у вас и описано, перезаписывались файлы…%)
Спасибо вам огромное! Очень полезная статья! Всё очень доступно и систематизировано!
С уважением, Мария.
Огромное пожалуйста )
Здравствуйте.
Спасибо за науку :)!
Но есть вопросы по вставке в качестве логотипа другой картинки.
У меня имеется логотип в виде Jpeg или psd файла. Но при команде File – Place логотип встает поверх картинки в виде смарт объекта. В чем дело, что не так делаю!?
Все так, а чем вам не нравится смарт-объект (его всегда можно «растрировать»)?
Разобрался. Спасибо.
Дело в том, что я задний план у логотипа не отключил.
Не в первый раз сталкиваюсь со следующей проблемой: LightRoom экспортирует файлы в каталог, передает управление в Photoshop, но дроплет отрабатывает не на всех снимках, а только на какой-то части. Приходится делать экспорт частями.
Как это побороть?
@Александр Кольцов
А дроплет выдает какую-то ошибку?
Нет. Никакой ошибки. Просто не отрабатывает некоторые фото.
Мне кажется, что это зависит от загрузки процессора или системы.