Для начала работы с фотографами в Lightroom их нужно в него импортировать. Импорт — это добавление снимков в каталог Lightroom, часто совмещенный с переносом снимков на компьютер, в ваш фото-архив.
Импорт фотографий с карты памяти
При подключении карты памяти, Lightroom будет запускаться, и открывать окно импорта. Это не очень удобно, но легко лечится. Выберите в меню Edit пункт Preferences, на вкладке General снимите галочку Show import dialog when a memory card is detected.
Для начала нужно щелкнуть по кнопке Import… в левой панели в модуле Library. Или нажать комбинацию клавиш Ctrl+Shift+I или выбрать соответствующий пункт в меню File. После чего откроется окно импорта.
В левой панели нужно выбрать, откуда вы хотите импортировать фото, обычно это съемный диск, что-нибудь типа E:\ (EOS_ DIGITAL).
В центральной части можно указать галочками, какие именно фотографии будут импортированы. Кнопки Chek ALL (Выбрать Все) Uncheck ALL (Сбросить Все) облегчают задачу.
Вверху есть четыре кнопки, которые определяют, как будут добавлены фото:

- Copy as DNG — файлы будут скопированы и конвертированы в формат Digital Negative. DNG – это RAW формат разработанный Adobe, который имеет ряд преимуществ, но к сожалению так и не получил широкого распространения. Поскольку конвертация в DNG занимает время, то я этот способ не использую.
- Copy — копирование файлов с карты памяти в указанную папку и добавление фотографий в каталог. Мой выбор.
- Move — перемещение файлов в указанную папку и добавление в каталог.
- Add — файлы будут просто добавлены в каталог. Их расположение не изменится.
Последние два пункта Move и Add при импорте с карты памяти недоступны. Ими можно воспользоваться, если фотографии уже находятся на компьютере (импорт с жесткого диска).
В правой панели есть четыре секции: File Handling (обработка файлов), File Renaming (переименование), Apply During Import (применить во время импорта), Destination (размещение) в которых можно настроить Импорт.
Destination (размещение)

Самое важное находится в секции Destination (размещение), где нужно указать, куда будут скопированы фото. Вам нужно придумать систему для вашего фото-архива, так чтобы впоследствии вы могли легко найти любую съемку.
Я организую свой архив по датам. На диске D лежит папка «Фото Vendigo» в ней создаются папки год/месяц-число. После Импорта я переименовываю папку, добавляя к дате имя модели.

Такая организация проста, логична, и полностью автоматизирована. В секции Destination выберите Organize – By date, а затем в поле Date Format нужную вам структуру папок создаваемую по дате съемки. Единственное, что вам после этого потребуется, это выставить на вашей камере правильную дату и время. Все остальное сделает Лайтрум 🙂
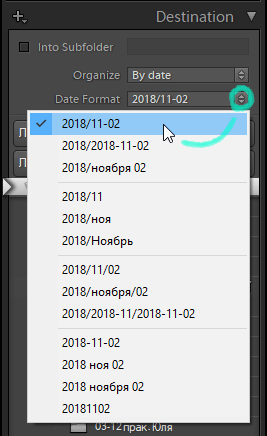
После выбора структуры папок, вам нужно будет указать программе родительскую папку вашего фото-архива. В моем случае это D:\Фото Vendigo.
Секция File Handling (обработка файлов)
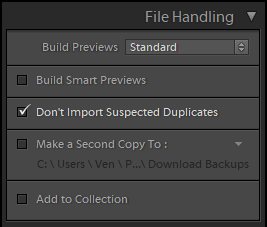
В поле Build Previews можно выбрать размер привью, которые будут созданы после Импорта. Чем больше размер привью тем больше оно занимает место на диске, и тем дольше просчитывается.
Minimal – будут просчитаны только миниатюры, после чего сразу можно будет начать работать. Но при отображении фотографии во весь экран или увеличении будет задержка на генерацию изображения из RAW-а.
Embedded & Sidecar – будут использоваться встроенные в RAW файлы JPEG привью, которые создала камера. Довольно быстрый метод.
Standard – будут просчитаны, привью фотографий размером во весь экран. При просмотре снимков во весь экран, Lightroom будет работать быстро.
1:1 – Превью 100% масштаба. Самый долгий метод, зато при работе с фотографиями вы оперативно сможете просматривать снимки в 100% увеличении, что удобно для оценки резкости.
Галочка Don`t Import Suspected Duplicated – не импортировать дубликаты. Оставьте ее включенной. Эта опция не позволит вам импортировать файлы, если они уже были добавлены в этот каталог. Эти файлы будут отображаться полупрозрачными и их нельзя будет выбрать для Импорта.
Галочка Build Smart Previews создает так называемые «Смарт Привью» которые могут быть использованы при обработке фотографий в отсутствии оригинальных RAW файлов.
Галочка Make a Second Copy To позволяет указать путь для резервной копии снимков.
Галочка Add to Collection позволяет все импортируемые фото добавить в какую-либо коллекцию.
Секция Renaming (переименование)
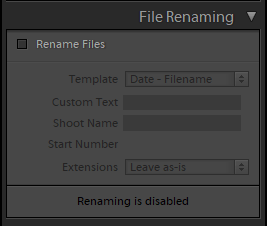
Позволяет задать шаблон переименования для импортированных файлов. Я эту секцию не использую, оставляя исходные названия файлов.
Секция Apply During Import (применить во время импорта)
Тут можно подключить шаблон обработки (поле Develop Settings). Я не использую, так как мне кажется логичней переопределить настройки конвертации по умолчанию.
Поле Metadata позволяет добавить к снимкам метаданные. Здесь я подключаю шаблон в котором прописал свои контактные данные. Все это затем попадает в файлы при Экспорте.

В после Keywords можно прописать ключевые слова к импортируемым фото. Ключевые слова в Lightroom прописываются через запятую.
После того как вы определите все настройки, нажмите кнопку Import в правом нижнем углу для запуска процесса. При этом отобразится модуль Library в котором начнут появляться миниатюры.
Импорт фотографий с жесткого диска
Если фотографии уже находятся на вашем компьютере в нужном месте и вы просто хотите добавить их в Lightroom то в окне Импорта выберете пункт Add, который добавляет фотографии в каталог Lightroom без перемещения.
Но самый простой способ сделать это — просто перетащить нужные папки в модуль Library. Как только вы бросите папки внутри окна, откроется окно Импорта. Если вы хотите добавить фотографии из подпапок, то поставьте галочку Include Subfolders (включая подпапки) на левой панели.
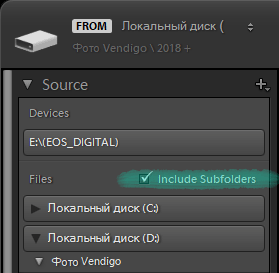
После того как вы настроили Импорт, вы можете сохранить пресет, чтобы еще больше упростить процесс. В нижней строчке щелкните по надписи Import Preset: None и выберете пункт Save Current Settings as New Presets… (сохранить текущие настройки как новый шаблон).

Я сохранил два пресета: с расчетом привью стандартного размера и полноразмерных привью (1:1).
Как видите, импорт файлов в Lightroom прост и одновременно гибок. Достаточно один раз настроить этот процесс, а в дальнейшем просто вставлять карточку в картридер и нажимать кнопку Import.
P.S. Это новая версия статьи от 5 ноября 2018 г. Старая версия статьи описывающая Импорт в Lightroom 2 находится тут.




[…] я описал импорт фотографий в Lightroom, теперь самое время присмотреться к нему […]
[…] Импорт фотографий в Lightroom Как я фотографировал молнии RSS лента […]
на 7 фотке сидел и долго изучал список девушек по папкам слева, вот думаю себе тоже побольше фоцик закупить !
Привет Индеец, и как ты смог что-то там разобрать? 🙂
Добрый день! Спасибо вам за статьи..
А вы не можете подсказать, почему именно РАВы не импортируются в Лайтрум? С остальными форматами все в порядке, а при загрузке РАВа выдается сообщение, что файл либо испорчен, либо не подходит программе..
Спасибо.. 🙂
Если бы вы указали версию Lightroom и модель камеры то может и подсказал бы. А вообще, смотрите поддержку вашей камеры, на сайте adobe.
Здравствуйте.
Очень приятно,когда люди деляться своими знаниями!мне как начинаещему фото-любителю очень нужен такой материал.Спасибо вам.
незнаю на каком этапе это делать и делать ли это вообще в лайтруме но: у меня есть две камеры, снимаю на них «одновременно» и когда загружаю в лайтрум мне надо чтобы они шли вперемешку.. но как не выставляю порядок он всегда делает неправильно.. ставлю по времени он всеравно сначала первой камеры выставляет по времени а потом второй..
буду благодарен любой помощи 🙂
@Михаил
Не знаю чем помочь, я снимаю одной камерой 🙂 Первое что приходит на ум, проверить часы и даты в камерах. Конвертировать при импорте RAW в DNG?
Все же не могу определиться как лучше каталогизировать библиотеку. Интересует не техническая(здесь все понятно), а больше творческая составляющая. Раньше были только jpeg и без вариантов, а сейчас еще цифровой негатив. Нужно ли создавать jpeg к каждому негативу?! Как принято? Растет объем.
А зачем вам для всех фотографий создавать jpeg? Снимки (оригиналы RAW или TIFF) удобно просматривать в самом Lightroom.
Если снимки нужно передать заказчику, другу, модели, или выложить в интернет то просто экспортируйте фотографии в jpeg. Под каждую задачу лучше создать пресет Экспорта, и вызывать его прямо из меню Lightroom.
Снимать в режиме RAW+JPEG пожалуй имеет смысл лишь при очень ответственной съемке. Но при этом скорострельность камеры замедляется, т.к. нужно больше информации писать на карточку.
Огромное спасибо, так и думал. С Новым годом!
Можно ли в LR искать одинаковые фото с разными именами(т.е. базовое фото у них одно)? Если одно фото редактировалось и сохранялось несколько раз и они в дальнейшем были перемещены в разные места. Как их найти в каталоге? И еще вопрос. В некоторых файлах пропали EXIF. Они пропали безвозвратно? Если нет, как их можно востановить?
Не знаю, наверное только вручную.
EXIF пропал в TIFF или PSD? Я с таким не сталкивался. Существуют отдельные редакторы для правки EXIF с их помощью наверное можно прописать исчезнувшую информацию, списав ее с оригинального RAW.
А как импортировать с флешки папку с фото в каталог 2009/2009_01_18 Зима как у вас к примеру. У меня только можно выбрать 2009/2009-01-18 и никаких пресетов названия каталогов/папок нет, как к примеру в выборе названия файла.
Или действовать таким путем: залить в предлагаемый каталог 2009/2009-01-18, переименовать ручками папку как нравится, обновить/найти в базе лайтрума только что переименованную папку.
И большое спасибо за Ваши уроки!
@Александр
Хы… отвечу даже сам себе… Поковырялся ещё и нашел ответ=) Оказвается можно из самого лайтрума переименовать папку, так намного легче=)
Все проще гораздо. Импортируете снимки в папки по датам, а затем дописываете названия к датам прямо в Лайтруме. Через контекстное меню на папке выбрать Rename. Имя изменится как в Лайтруме так и на диске. Это удобно, видишь фотографии и придумываешь название.
Я об этом упоминал в предыдущей статье «Концепция Lightroom»
_________________________
Хых, не заметил, что вы ответили сами 🙂
подарили NIKON D3000,при съемке в формате RAW не могу открыть фото в ФШ CS3,подскажите почему,плис
Так как камера новая, то вам нужна последняя версия модуля Adobe Camera Raw в Photoshop. И что бы два раза не вставать, последняя версия Lightroom, если захотите работать в нем.
Доброго времени суток. Сегодня после импорта папки с файлами в каталог LR у них самостоятельно стал подниматься ползунок экспозиции аж на +2. Не подскажете, что может быть причиной такого самоуправства со стороны LR 2.6
Возможно во время импорта применяется какой-либо пресет обработки. Или вы случайно переопределили настройки по умолчанию (Как это делается читайте здесь).
Здравствуйте! Познавательно! Спасибо! Но у меня такая (пока для меня неразрешимая) проблема: импортирую фотографии и они раскладываются по папкам, соответственно дате снимка, НО! но имеется одно неудобство: фотографии раскладываются в папки вида 2010-03-27 (через «черточку»), а мне удобнее было бы через «подчеркивание» 2010_03_27. Подскажите пожалуйста, можно ли так сделать?
Насколько я знаю, средствами Lightroom нет, можно только заранее разложить снимки по нужным вам папкам а затем их импортировать.
@Александр
Есть решение, но не через Lightroom. Принцип прост. Нужно создать пресет импорт и открыв это фаил (пресета импорта)в блокноте изменить тире на нижнее подчеркивание. Проверено на Lightroom 3B2
Здраствуйте! Меня интересует вот какая проблема, я не знаю как сохранить фотографию. Подскажите пожалуйста! Зарание спасибо!
Экспорт в Lightroom
Здравствуйте, Евгений! Камера canon s90, lightroom 2 — при загрузке raw файлов появляется предупреждение «the files appear to de unsupported or damaged», но на сайте adobe, в списке устройств canon s90 есть! В чем может быть проблема?
Спасибо!
Попробуйте обновить Lightroom
Евгений, добрый день ! Проблема следующая. В МАкинтош HD создано дерево папок MacHD\Photo\2010\… и дальше либо еще либо …Москва\2010_08_08_Мосты или сразу 2010_08_08_Тоннели. Туда записаны файлы (все перемещалось с одного компа на другой). После этого запускаю Импорт LR, указывая из какой конкретно папки\подпапки импортировать, т.е. выбираю, например, 2010_08_08_Мосты и указываю ADD.
В итоге когда в модуле Library я хочу найти свои импортированные файлы я захожу в Folders\MacHD, то вижу там не дерево файлов как на диске (где они физически размещены), а просто кучу папок одного уровня (без вложений) идущих в хронологическом порядке :(.
Как сделать так, чтобы картинка в левом меня выглядела так же как и у вас (картинка с зеленой стрелкой выше по тексту) ?
Спасибо.
Я не совсем понял, чем отличается структура фотографий на диске от структуры фотографий в панели Folders. Но если никакой работы с фотографиями в Lr еще не проводилось, то просто удалите все фотографии из каталога Lightroom и импортируйте корневую папку со снимками MacHD\Photo\ указав импортировать так же подпапки. Думаю это поможет.
Добрый день.
У меня такая появилась проблема с импортом фотографий в Lightroom 3.0
Раньше таких проблем не было.
При импорте raw файлов файлы не загружаются, а постоянно светится в линейке импорте файлов в верху слева, слова: import files at their current location .
Папка появилась но файлы не загружаются.
может кто-то знает в чем проблема.
Спасибо.
Трудно сказать, не сталкивался.
Подскажите, что можно сделать с автоматическим контрастом, который применяется к только что импортированным фотографиям. Изображения утрачивают свой оригинальный вид, появляются шумы и черные провалы (((
Вот тут почитайте. Можно переопределить настройки обработки по умолчанию.
https://vendigo.ru/lightroom/qa_lightroom-2.html
Здравствуйте, Евгений!
как можно уменьшить серые поля на превью фотографий (чтоб сами фото были больше, а серого меньше)?
@Shiningny
В режиме Grid можно переключиться между компактными и расширенными миниатюрами. Через меню View — Grid View Style, или с помощью клавиши J. Других настроек нет.
@Shiningny
В режиме Grid можно переключиться между компактными и расширенными миниатюрами, через меню View — Grid View Style, или с помощью клавиши J. Размер миниатюр регулируется движком Thumbnails на нижней панели.
Добрый день! Подскажите, пожалуйста, как синхронизировать съемку если снималось все на две камеры?
Заранее спасибо)
@Вика
Не совсем понял, что значит синхронизировать съемку?
Доброе время суток. Простите если этот вопрос уже поднимался, но не смог найти его. ПРи импорте raw в лайтрум возможно ли убрать вторжение лайтрума в raw снимок? я про разницу в превью и готового к обработке снимка. в dpp к примеру этой разницы нет. Неужели ни чего не сделать и бороться лишь пред настройками set default???
Да, постоянно этот вопрос поднимается. Я отвечал на него в статье: Вопросы и ответы по Lightroom. Часть II
Здравствуйте. Скажите что делать если камера EOS-5D Mark II а лайтрум 1.3.
Мне отдали снимки с этого фотоаппарата, а у меня лайтрум не загружает их.
@Татьяна
Обновите Lightroom или используйте родной RAW-конвертер.
Евгений, будьте добры, скажите, где поставить галку, что б Рав и Джипег Лайтрум читал, как один файл… Видела где-то, но как всегда водится, когда очень нужно найти не могу!
@Дина
Вот здесь упоминал: Вопросы и ответы по Lightroom
скажите пожалуйста? почему у меня при импорте jpeg выдается окно
«some import operations were not perfomed
The following files were not imported because they could not be read»
почему лайтрум не может прочитать жпег с карты памяти?
Заранее спасибо
@Игорь
Дело наверное не в Лайтруме, а в компьютере или камере или USB и т.п. … Скопируйте снимки в ручную в нужную папку и импортируйте их в Лайтрум уже с диска компьютера.
Добрый день! У меня проблема не могу сбросить с камеры RAW-файлы и также LR не видит при импорте с компьютера этих же фотографий, фото jpeg видит и подгружает. Что мне делать? У меня камера Nikon 3100 а программа LR 2.2. на нашла ответа на подобные вопросы вверху. Подскажите как выйти из этой ситуации, кто сталкивался, напишите выход, что нужно делать. Заранее благодарю.
@Светлана
Просто обновите LR до последней версии. Сейчас это Lightroom 3.4
Евгений , подскажите пожалуйста! При импорте фотографии получаются красно-малинового цвета, ясно что проблема здесь в профиле цветового пространства. Прочитала вашу статью «Вопросы и ответы по Lightroom. Часть II» но никак изменить его не могу .
«Поставьте в Camera Calibration в пункте Profile тот профиль, что стоит у вас в камере …» в CC в пункте Profile есть единственный возможный профиль Embedded. на самой камере стоит sRGB, в чем может быть проблема и как изменить профиль ?
@Дарья
Перечитайте статью еще раз, может поможет, хотя…
Евгений, подскажите, пожалуйста, как сделать, чтобы при включении флешки Lightroom не запускался автоматически? Не нашла по вопросам…
Извините, если уже такой вопрос задавался
@Лариса
Вы читали эту статью? Ответ находится во втором абзаце.
Задав нужные мне параметры импорта, нажимаю соответствующую кнопку «Импорт», процесс пошел. вместо картинки, серый фон в рамке. И после импорта выскакивает сообщение о том Предлагается нажать кнопку «Save as» ил «ОК». При первом предложении — сохраняется некий текстовый документ, при втором — остается как и загрузил, то есть серый фон . .
Не могли бы назвать причину такого «негативного» импорта? камера 1 д марк 4, а с 5 д марк 2 всё нормально
@Дмитрий
Если у вас не последняя версия LR то возможно камера просто не поддерживается? В таком случае просто обновите LR до последней версии, сейчас это Lightroom 3.5
Можно ли отрисовать превью 1 к 1 после импорта? Т.е. если во время отрисовки (процедура которой входит в процедуру импорта) я закрыл программу, то после ее повторного запуска превью дальше не отрисовываются. Как заставить программу доделать начатое, или отрисовать на файлах, загруженных давно?
Достаточно просто: в меню модуля Library выберите пункт Library > Previews > Renders 1:1 Previews
Так можно создать привью для всех фотографий в «Ленте Кадров» или для всех выделенных изображений.