1. Крупный план

В теплой одежде фигура девушки по большой части похоже на колобка поэтому я сосредотачиваюсь на лицевых портретах 🙂
блог про фотографию, Lightroom и Photoshop

В теплой одежде фигура девушки по большой части похоже на колобка поэтому я сосредотачиваюсь на лицевых портретах 🙂
Если вы начинаете изучать Photoshop, то вам нужно будет запомнить больше количество горячих клавиш. Клавиатурные команды облегчают и ускоряют работу, а некоторые вещи и вовсе нельзя сделать иначе кроме как нажав определенную комбинацию клавиш.
Для того чтобы клавиши было проще запомнить я составил таблицу с самыми полезными клавишами Photoshop для обработки фотографий. Эту таблицу можно распечатать и повесить рядом с монитором, так чтобы необходимы команды всегда были перед глазами.
Со временем вы привыкните к горячим клавишам и эти шпаргалки вам больше не понадобятся. Лично у меня руки уже сами нажимают нужные кнопки в обход сознания 🙂
Всем привет! Сегодня будет небольшой рассказ про обработку одного снимка из недавней съемки. Всю серию, которую назвал «всадник без головы» 😛 можно посмотреть тут.
Исходник мне нравится, но в итоговой картинке я хотел получить максимум деталей на девушке (чулки, шорты, тело) и проявить фактуру кожи и капли воды на ней.
(щелкните по картинке, чтобы посмотреть в большом размере и используйте стрелки на клавиатуре, ← → чтобы просматривать предыдущее/следующее изображение)
Чтобы не грузить вас долгими описаниями я выложил PSD файл, где все этапы обработки можно посмотреть в отдельных слоях. Ниже я прокомментирую основные моменты.

Часть I. Создание и редактирование масок
Часть II. Маски, Выделения и Каналы
Часть III. Инструмент «Уточнить Край» (Refine Edge)
Часть IV. Виды масок в Photoshop
В пятой части нашего руководства будет присутствовать толика волшебства. С помощью масок в Фотошопе мы отправим девушку в беспечный полет )
Для этого воспользуемся парой фотографий, которые мы сделали с замечательной девушкой Викой в далеком уже 2010 году.

Всегда держись начеку!
Козьма Прутков
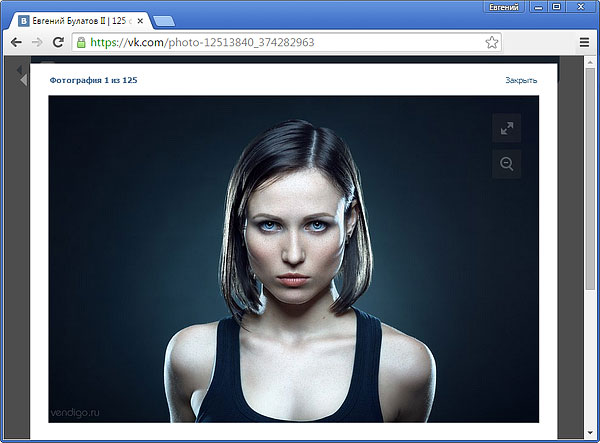
Крупнейшая социальная сеть Вконтаке никогда не баловала фотографов. И все же многие и многие из нас выкладывают туда свои снимки, потому что аудитория Контакта поистине огромна. Там есть все: друзья, знакомые, коллеги, клиенты. К тому же Контакт быстро прогрессирует, и если раньше фотографии были ограничены крошечными (604 на 480) размерами и ужасным сжатием, то сейчас потери на сжатии значительно меньше, и фотографии показываются почти во все окно браузера.
Обратной стороной такого стремительного прогресса является то, что за ним трудно уследить. Если сегодня фотографии при загрузке обрабатываются одним способом, то завтра они могут загрузиться совсем по-другому! Изменения зачастую не объявляются и не разъясняются. Все происходит тихо и без ведома пользователя. Что вполне понятно: сайт делают как можно более простым, рассчитанным на самую широкую аудиторию.
Но вернемся к нашим фотографиям. С некоторых пор Контакт стал отображать большие фотографии, которые разворачиваются почти во весь экран. Размер снимка ограничен лишь исходным разрешением картинки, разрешением монитора пользователя и его браузером. При этом сайт хранит оригинал и масштабирует картинку под окно пользователя. Ключевой момент был в том, что после масштабирования у фотографии повышали резкость. Что компенсировало замыливание после изменения размеров.
При этом наилучшей тактикой было загружать в Контакт большие фотографии, например, размером 1920х1080 без дополнительного повышения резкости. После масштабирования и усиления резкости самим сайтом фотографии выглядели неплохо.
С некоторых пор, примерно месяц назад, я заметил, что Контакт перестал повышать резкость на фотографиях. С тех пор все, что загружалось по старой схеме, стало выглядеть нерезким. Как же теперь загружать снимки в Контакт? У меня есть несколько соображений на этот счет.
Как и любой другой профессиональный инструмент, Photoshop нужно настроить для комфортной работы в нем.
Поскольку Photoshop создан не только для фотографов, но также для дизайнеров, художников и прочего офисного планктона креативного класса, я должен предупредить, что речь пойдет о настройке Photoshop именно для обработки фотографий. При этом все остальное в Photoshop мы уберем. Скрыть лишнее жизненно необходимо, ибо если отобразить все возможные панельки в Photoshop, то он будет выглядеть примерно так.
Выглядит, конечно, круто, но абсолютно не жизнеспособно, даже если у вас три огромных монитора (как в этих фантастических фильмах про безумных хакеров).
Какая девушка не мечтает о длинных ногах? Увы, не всем повезло родиться высокими, но в фотографии это легко поправимо. Многие пользователи Photoshop`а знают о таком инструменте работы с фигурой как «Пластика». Но пластикой очень сложно удлинить ноги, удобней использовать для этого инструмент «Свободное трансформирование».
Ретушь портрета – один из самых интересных и вместе с тем не простых вопросов обработки фотографий. Все знают, что в Photoshop можно радикально улучшить внешность модели. Однако между знанием, что это возможно, и настоящей качественной ретушью лежит пропасть.
Сегодня я расскажу о своем подходе к обработке портретов на примере вот этой фотографии. Для чего предлагаю вам скачать PSD файл, где вся обработка разложена по слоям. Мне же останется лишь прокомментировать те или иные этапы обработки.
