Если вы начинаете изучать Photoshop, то вам нужно будет запомнить больше количество горячих клавиш. Клавиатурные команды облегчают и ускоряют работу, а некоторые вещи и вовсе нельзя сделать иначе кроме как нажав определенную комбинацию клавиш.
Для того чтобы клавиши было проще запомнить я составил таблицу с самыми полезными клавишами Photoshop для обработки фотографий. Эту таблицу можно распечатать и повесить рядом с монитором, так чтобы необходимы команды всегда были перед глазами.
Со временем вы привыкните к горячим клавишам и эти шпаргалки вам больше не понадобятся. Лично у меня руки уже сами нажимают нужные кнопки в обход сознания 🙂
Собственные экшены и горячие клавиши для обработки фотографий
Но еще большего прогресса в обработке фотографий вы можете достигнуть, записав собственные экшены и назначив собственные горячие клавиши.
Для этого в меню Редактирование выберите Клавиатурные сокращения и назначьте нужным вам командам удобные клавиши.

Опишу, какие горячие клавиши я использую для обработки фотографий.
F1 — скрыть /показать слой (альтернатива клику по глазу слоя).
F2 — переименовать слой.
Ctrl + F2 — экшен обработка портрета.
F3 — экшен создания слоев для Dodge and Burn.
Ctrl + F3 — экшен создания слоев для рисования объемов.
F4 — Частотное разложение.
F5 — оставил как было по умолчанию (параметры кисти).
F6 — создание кривых для тонировки, создает слой «Цвет» (экшен).
F7 — оставил как было по умолчанию (палитра слоев)
F8 — добавление корректирующего слоя Кривые (экшен).
Ctrl + F8 — создает слой Кривые в режиме «Яркость» и помечает слой красным цветом.
F9 — повышение резкости для полноразмерных файлов (экшен).
CTRL + F9 — фильтр «Умная резкость» для файлов уменьшенных под WEB.
F10 — добавление логотипа на полноразмерное фото (экшен).
Ctrl + F10 — добавление логотипа на фото уменьшенное для WEB (экшен).
Ctrl + B — фильтр «Размытие по Гауссу».
Таким образом, ряд F клавиш превращается в мощный инструмент обработки фотографий. Подробно про создание экшенов описано в статье Actions в Photoshop. Прокомментирую некоторые пункты.
Команда Ctrl + F2 запускает экшен который из Смарт-Слоя в котором у меня открываются RAW файл создает следующую структуру слоев.
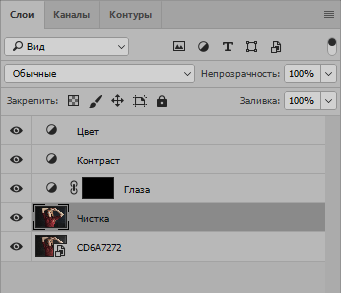
1. Смарт-слой копируется, конвертируется в обычный слой и переименовывается в «Чистка». На этом слое будет происходить чистка кожи с помощью «Восстанавливающей кисточки» и «Заплатки».
2. Добавляется слой кривых с черной маской для последующего повышения яркости глаз.
3. Кривые для повышения контраста.
4. Кривые для тонирования фотографии (подробнее в этой статье).
Другими словами этот экшен выполняет подготовительную работу создавая стандартные для моей обработки слои. Что удобно при коммерческих заказах, когда не нужны какие-либо эксперименты, а нужно быстро и качественно сделать свою традиционную обработку.
F6 — создание кривых для тонировки.
Создает слой Кривых, который тонирует фотографию, и переименовывает его в «Цвет».

F8 — добавление корректирующего слоя Кривые (экшен).
Этот экшен позволяет нажатием одной кнопки добавить корректирующий слой Кривых.
Это один из самых простых и удобных экшенов, потому что Кривые при обработке фотографий используются довольно часто и создавать их через меню в палитре Слоев немного сложнее.
Ctrl + F8 — создает слой Кривых в режиме «Яркость» и помечает слой красным цветом.
Этот слой Кривых я использую во время Dodge and Burn для дополнительного повышения контраста. Чтобы при этом не увеличивалась насыщенность картинки слой находится в режиме «Яркость», а чтобы было понятно, что это временный, вспомогательный слой он выделен красным.
На клавиши Ctr + F4 и Atl + F4 лучше ничего не назначать, так как в Windows эти клавиши закрывают приложение.
Помимо этого я отключаю все клавиши у команд Закрыть и Выход, потому что в спешке легко вместо Q (быстрая маска) нажать Ctrl + Q а затем на вопрос «Сохранить изменения?» по запарке нажать «Нет». Так что от греха подальше лучше все это отключить.

Статьи в тему:
Настройки Photoshop
Пакетная обработка в Photoshop – логотип на фотографиях
Цветокоррекция в Photoshop или о цвете фотографий

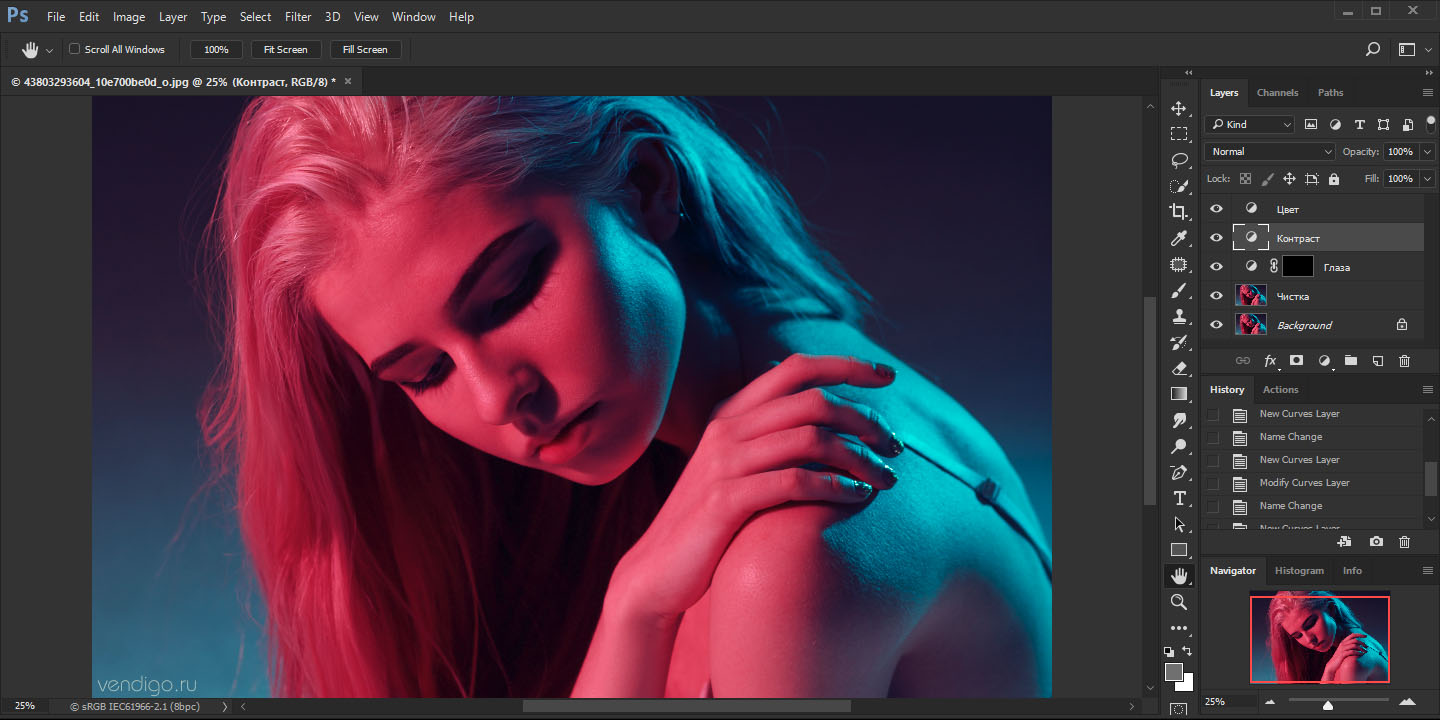

Фотошоп очень удобная штука, можно столько намутить с фото что сам себя не узнаешь