Никто не обнимет необъятного.
Козьма Прутков
Всем доброго времени суток. В этом уроке я сделаю обзор основных возможностей Adobe Photoshop Lightroom в обработке фотографий.
По сравнению с первой версией в Lightroom 2 появилось несколько новых инструментов, поэтому цифра 2 вынесена в заголовок. Вообще, я рекомендую использовать самую крайнюю версию Lightroom, программа быстро развивается, появляются интересные возможности, а в подверсиях исправляются различные баги.
Итак обработка. После того как я отсмотрел все фотографии и отметил те, которые необходимо обработать, например белым флагом, я ставлю фильтр по белому флагу и перехожу в модуль Develop (D).

При этом меняются боковые панели. Так же немного меняется панель Toolbar которая находится непосредственно под фотографией.
Правая панель

Здесь сосредоточены все инструменты для редактирования фотографий.
Histogram – мощный инструмент для оценки изображения, в том числе показывает провалы в тенях и светах.
Ниже нее находится панель инструментов… назовем их локальными:
Crop Overlay (R), Spot Removal (N), Red Eye Correction, Graduated Filter (M), Adjustment Brush (K).
Basic – основные инструменты по управлению цветовым балансом, экспозицией и насыщенностью.
Tone Curve – Кривая
HSL / Color / Grayscale – управление отдельными оттенками
Split Toning – тонирование фотографии
Detail – все что касается резкости, шумов и хроматических аберраций
Vignettes – Виньетирование, говоря простым языком, затемнение снимка по краям и борьба с этим.
Camera Calibration – Настройки Adobe Camera Raw под вашу камеру и профили камер.
Напротив каждого названия секции (кроме Histogram и Basic) есть выключатель:

Он позволяет включать и выключать отдельную секцию, оценивая ее влияние на итоговую картинку – что очень удобно.
Ниже находятся две кнопки Previous и Reset

Previous – в данном случае можно перевести «как ранее». Работает совершенно шикарным образом. Допустим, у нас есть несколько фотографий из одной серии, мы обрабатываем первую из них и получаем конфетку. Затем переходим к следующей фотографии и жмем Previous, при этом Lightroom делает с этой фотографией то же самое что мы сделали с предыдущей!
Фактически мы говорим Lightroom «сделай как ранее». При обработке фотографий снятых в одинаковых условиях с одними настройками экономит кучу времени и избавляет от рутины.
Reset — это обычный сброс. Устанавливает все ползунки в стандартное положение.
Теперь перейдем к более близкому знакомству с каждой из разворачивающихся панелей. Начнем с панели Basic. У нее нет выключателя, исходные значения Баланса Белого в этой панели зависят от того какие настройки стояли у вас в фотоаппарате.
Вот как эта секция выглядит у меня:

Вверху можно выбрать цветной – Color или черно/белый – Grayscale режим.
Ниже настройка баланса белого – WB: As Shot (Как снято). Можно щелкнуть по этой надписи и выбрать из стандартного набора предустановок.

Tungsten – это обычные желтые лампы накаливания
Fluorescent – лампы дневного света
Все остальное в этом списке я думаю понятно.
Так же можно вручную настраивать Temp и Tint визуально оценивая правильность цветов, или же воспользоваться Пипеткой, и указать с ее помощью, что по нашему мнению должно быть нейтрально серым. Пипетка в Lightroom замеряет по одному пикселю, ее нельзя увеличить как в Photoshop на 3х3 или на 5х5 пикселов, поэтому она довольно восприимчива к шумам.
Что касается любых движков, то иногда удобней тянуть не за них а за цифры (так же как в Photoshop) при этом получаем более плавное изменение параметра. Так же можно расширить правую (можно и левую) панель, просто потянув за ее край как следствие получим более длинные движки. Что бы вернуть параметр к начальному значению, дважды щелкните по названию движка и он примет исходное положение.

Под Балансом Белого находится группа настроек яркости сгруппированная под словом Tone
Exposure – корректирует экспозицию.
Recovery – проявляет детали в светах (приглушая самые яркие тона).
Fill Light – проявляет детали в тенях.
Blacks – устанавливает уровень черного (самую левую точку на гистограмме).
Ниже есть еще два ползунка
Brightness и Contrast.
В чем отличие Brightness от Exposure я рассказал в отдельной заметке Экспозиция против Яркости.
Далее идут такие параметры
Clarity – микроконтраст
Vibrance – интеллектуальная насыщенность
Saturation – обычная насыщенность
Очень интересные параметры. О Vibrance и Saturation, я написал отдельно.
Tone Curve – знакомая многим по Photoshop кривая. Здесь нельзя ставить произвольные точки, но можно задать числовые значения в одном из четырех диапазонов.

Так же есть возможность щелкнув по круглой кнопке (напоминающую мишень), затем на снимке выбрать участок и движением мыши скорректировать его яркость выгибая кривую.
Внизу этой панели можно выбрать одну из трех предустановок: Linear, Medium Contrast или Strong Contrast.
HSL / Color / Grayscale

В этой панели есть все для раздельного регулирования оттенков. Так же присутствует кнопка в виде мишени, щелкнув которую можно выбрать оттенок на фотографии и настраивать его двигая мышку вверх – вниз.
Split Toning – тонирование изображения.

Отдельно задается оттенок для светлых участков и для теней. На скриншоте вариант, когда света окрашены в теплые оттенки, а тени в холодные (собственно так оно и бывает в солнечную погоду из-за синего цвета неба), регулятор Balance позволяет сдвигать границу между светом и тенью. Так сдвинув Balance до конца вправо, мы получим одноцветное тонирование которое будет задаваться верхним цветом.
Detail – Детализация

Что касается резкости и подавления шумов, то я предпочитаю все устанавливать в ноль, потому что для получения максимального качества эти фильтры нужно применять очень осторожно и по маске. Если же вперед выходит скорость обработки, то безусловно этой панелью не стоит пренебрегать. Особенно интересен параметр Masking, он выделяет границы на изображении, и резкость применяется только к ним. Установите масштаб 1:1, нажмите Alt и начните двигать регулятор Masking. Вы увидите как выделяются границы на фотографии.

Vignettes – Виньетирование
«Виньетирование — затемнение изображения по краям кадра»

Верхняя часть Lens Correction используется для борьбы с недостатками объектива и не обращает внимание на кадрирование. Нижняя часть Post-Crop может использоваться для художественных целей. Эти настройки применяются после кадрирования изображения.
Camera Calibration
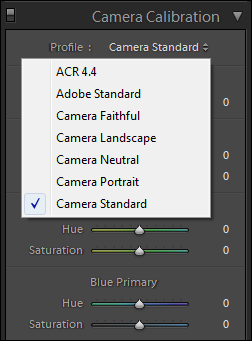
Многих удручает тот факт, что Lightroom показывает цвета не так как родной RAW конвертор. Camera Calibration это еще одна попытка исправить проблему. (О причинах этой проблемы читайте тут). Здесь можно построить собственный профиль камеры или воспользоваться встроенными аналогами камерных профилей.
Для Canon это Faithful (точный), Landscape (пейзаж), а так же Neutral, Portrait и Standard.Чаще всего я выбираю между Camera Standard и Adobe Standard в зависимости от сюжета снимка.
Многие фотографы используют движки Hue и Saturation в этой панели не для точной цветопередачи, а для создания художественного эффекта. Если вы будете загружать сторонние пресеты, обратите внимание, многие игры с цветом происходят в этой панели.
Обработка фотографий в Lightroom-2 часть II


[…] Ознакомиться с первой частью […]
[…] и отмечены, можно переходить к обработке снимков. Об обработке в Lightroom я расскажу в следующем уроке. Categories: Lightroom Tags: Lightroom Комментарии (0) Уведомления […]
Вопрос: Жму Previous в History появляется «Paste Setting»,а другой картинки так и не появилось с теми же настройками.
Вадим, Previous работает так: Обрабатываете одну фотографию, затем переходите к другой (которую хотите обработать так же) и нажимаете Previous, при этом Lightroom копирует настройки из обработанной фотографии в текущую.
Спасибо. Вроде получилось. Теперь другая беда. Разик лайтрум ругнулся мол я юзаю не camera raw 5.3, а 4.6 так как меня cs3 стоит и теперь если я жму edit in photoshop то он открывает его постоянно в camera raw. плюс мне хочется сразу править этот неф который будет автоматом переделан в тиф перед фотошопом, но он сояхраняет тиф перед этим в той папке где был неф.
Постараюсь в ближайшее время написать об интеграции Лайтрума и Фотошопа.
[…] работе кнопки Previous я уже рассказывал в одном из прошлых уроков. Все гениальное просто. Обрабатываете один снимок, […]
[…] Обработка снимка. На этом этапе можно ограничиться общей коррекцией снимков, или полностью обработать фотографии, вплоть до ретуши дефектов, ликвидации хроматических аббераций и художественной обработки. Возможности действительно богатые. […]
@Вадим
Написал, надеюсь поможет разобраться
Интеграция Lightroom и Photoshop
Евгений, спасибо большое за доступно изложенную информацию!:)
Большое спасибо. Информация изложена очень доступно.
Евгений, огромное спасибо за сэкономленное на поиски необходимой информации время! Целая куча мелочей (типа нажатой Альт и пр.), много интересного…
Позвольте задать вопрос — если аналог снимка в камерном жпеге (у меня кенон 7д) вполне устраивает, можно ли «одним движением» настроить Лр по пресетам камеры?
Установка ББ в положение Аз шот — распрастраняется только лишь на ББ, или на другие параметры (настройки камеры по резкости, яркости, контрасту, цветовому тону — у Кенона это имеется в «стилях», настройка экспозиции…)? За камерные пресеты (портрет, пейзаж и пр.) — это понятно, Лр их не особо учитывает в работе. Имеется в виду именно камерные ползунки в «стилях».
Нельзя, поскольку Canon не поддерживает DNG а свой RAW у них «закрыт». Все сторонние RAW конвертеры по своему интерпретируют эти файлы и не умеют читать дополнительную информацию о настройках стилей. Открывая этот файл в разных конвертерах вы будете получать разные картинки в Aperture одну, в Capture One другую в Lightroom третью. Собственно я об этом говорил в первой статье.
https://vendigo.ru/lightroom/concept_of_lightroom.html
Спасибо.
С первой статьи я, собственно, и начинал. Уж очень все интересно и познавательно.)
Что бы стало совсем ясно — правильно ли я понимаю следующий момент: если в Кеноне зайти в стили и подвигать там резкость\яркость\контраст, то, нажав кнопку Ок (в данном случае Сет), камера зафиксирует «новый стиль», а с этим у Лр, как известно, сложности? И вышеуказанные настройки, т.к. они определяют страшное слово «стиль», никакими метадатами (видимыми для Лр, С1 и пр.)не будут привязаны к Раву (в отличие от ББ) и Лр после импорта Рава об их существовании даже не будет догадываться? В отличие от ДПП, где при открытии Рава ползунки уже стоят так же, как в камере в момент съемки… Иногда бывает полезно, но какой же ДПП не удобный (…
Совершенно верно.
А у меня такой вопрос: как сохранять уже обработанный файл?)
@Таня
Воспользуйтесь экспортом. Вот здесь отвечал: Вопросы и ответы по Lightroom. Часть III
Подскажите пожалуйста, у Вас написано, что лучше не пользоваться Noise Reduction, т.е. Вы не убираете шумы? Почему? Как это может ухудшить качество фото?
Спасибо.
У меня написано следующее «Что касается резкости и подавления шумов, то я предпочитаю все устанавливать в ноль, потому что для получения максимального качества эти фильтры нужно применять очень осторожно и по маске. Если же вперед выходит скорость обработки, то безусловно этой панелью не стоит пренебрегать.»
Если вас интересует конкретно шумоподавление, то в Lightroom 2 я убирал только цветной шум. Т.к. яркостный шум он убирал плохо, и это грозило чрезмерными потерями в резкости и артефактами (мусором). Если мне требовалось убрать яркостный шум, то я пользовался плагинами к Photoshop которые работали лучше. Но с выходом Lightroom 3, механизм шумоподавления сильно улучшился и теперь при необходимости в Lightroom 3 можно убирать не только цветной но и яркостный шум. Он стал это делать просто отлично. Я писал об этом здесь https://vendigo.ru/lightroom/on-threshold-lightroom-3.html
Добрый день! Недавно начала осваивать Lightroom, так что извините заранее за простые вопросы )) Проблема такая: программа автоматически переводит черно-белые фотографии в цветные. Как это отключить?
@dizio
Никак, Lightroom не поддерживает камерную обработку RAW. Только если вы будет снимать черно-белые снимки в JPEG, тогда они в Lightroom будут такими как их создала камера т.е. черно-белыми.
Понятно. Спасибо за ответ!! ))
а если в панели инструментов нет кисти,и все эти «локальные» инструменты ,кроме кисти находятся внизу а не сбоку,то где взять эту кисть??
@Эля
Хм… может у вас первая версия Лайтрума? Если так, то обновиться )
Какой смысл в Лайтруме, если есть Фотошоп?
Подскажите пожалуйста. Видимо я случайно изменила какие-то настройки и теперь при экспорте фотографий они все одна за другой становятся черно-белыми. Только начинаю изучать лайтрум и не знаю как это побороть. Хочется видеть фото в первоначальном виде.
@саша Если такое происходит при экспорте, то не представляю, что это. А если это пр Импорте, то смотрите настройки окна Импорт, возможно вы включили «пресет» ч/б обработки. Или же случайно изменили настройки обработки по умолчанию.
ой, да конечно при импорте. спасибо за ваш ответ! я разобралась) действительно пресет