Глядя на мир, нельзя не удивляться!
Козьма Прутков
Привет, друзья! Сегодня продолжение рассказа о небольших секретах и хитростях, которые я использую при работе в Lightroom. Предыдущие выпуски вы можете найти по этим ссылкам:
Секреты и хитрости Lightroom
Секреты и Хитрости Lightroom. Часть II
Фильтр по черному флагу для всех фотографий в каталоге
Первым пунктом сегодняшнего выпуска идет простой, но очень эффективный прием, позволяющий освободить массу пространства на жестком диске.
Если вы, так же, как и я, помечаете черным флагом снимки для удаления, то выберите все фотографии в Библиотеке Lightroom и включите фильтр по черному флагу.
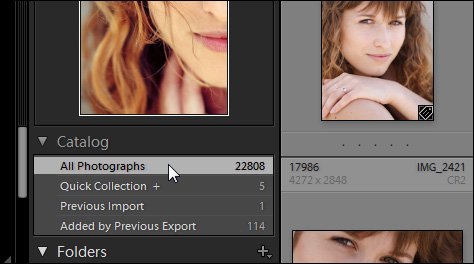
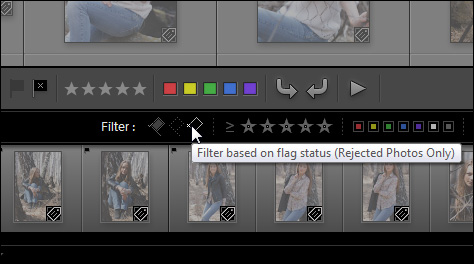
Lightroom покажет все снимке в Каталоге, которые вы отмечали черным флагом, но, возможно, забыли удалить! Просмотрите еще раз эти снимки и, если они вам не нужны, то смело удаляйте, освобождая тем самым ценное место на дисках вашего компьютера.
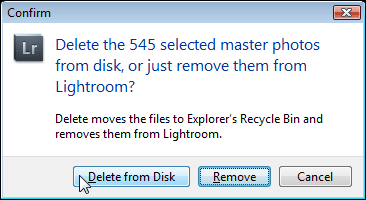
Я таким образом, освободил около 12 гигабайт на жестком диске! Оказывается, у меня с прошлого лета в некоторых съемках не были удалены фотографии отмеченные как Rejected!
Гибкие условия фильтрации в Smart Collections
Smart Collections — это настроенные шаблоны фильтров, которые позволяют отбирать снимки по заданным критериям. Подробно о фильтрах и Smart Collections я писал в этом уроке.
Можно выбрать совпадение по разным правилам. Но как быть, если я хочу отобрать все снимки с рейтингом 5 звезд, которые были обработаны в Photoshop? Эти снимки хранятся у меня в виде TIFF или PSD файлов. Таким образом, мне нужно сформировать следующее правило: все фотографии с рейтингом 5 звезд и типом файла TIFF или PSD.
Смарт Коллекции позволяют задавать такие сложные условия. Для этого нужно при добавлении правила нажать клавишу Alt. При этом знак + изменится на # и появится подгруппа правил, которой можно назначить следующие условия: любое из них верное, все из них верные или все неверные.
С помощью этого приема, легко настроить Smart Collections для любых условий.

Работа с несколькими фотографиями в Lightroom
Иногда, люди недоумевают, почему в одном случае их действие применяется ко всем выбранным фотографиям, а в другом только к одной.
В Lightroom есть тонкий момент. Одновременно может быть выбрано несколько снимков, при этом выше ленты кадров, может отображаться один снимок (во весь экран) или множество снимков (в режиме миниатюр). Действие будет применено к одному снимку в режиме одиночного фото, и ко всем выбранным в режиме миниатюр!
Режим Loupe View. Команды будут применяться к одной фотографии.

Режим Grid View. Команды будут применены ко всем выделенным фотографиям.

Этой логике подчиняется работа с цветными метками, звездами, флагами, командами обработки в панели Quick Develop, ключевыми словами, метаданными и т.п.
Но при Экспорте, или перетаскивании выбранных снимков из ленты кадров в какую-нибудь коллекцию, будут задействованы все выделенные снимки, даже в режиме просмотра одной фотографии (Loupe View).
Относительная коррекция при обработке фотографий
В Lightroom очень развиты средства пакетной обработки фотографий. Это и синхронизация, и применение пресетов, и копирование – вставка. Но во всех случаях коррекции абсолютны, а не относительны. То есть можно задать Экспозицию +0.5, но нельзя сделать все снимки светлее на полступени, если у этих снимков были разные настройки экспозиции.
А такая задача вполне может возникнуть. Представьте, что вы обработали большую фотосессию, а на следующий день посмотрели и решили, что часть снимков нужно сделать немного теплее! Но у этих снимков установлен разный Баланс Белого. Как быть?
Есть небольшая хитрость! Переходим в модуль Library, включаем режим Grid. Выбираем нужные нам снимки и в модуле Quick Develop вводим поправки!

Это отличный способ быстро подправить множество снимков, после того как они уже были обработаны.
На сегодня это все! Надеюсь, эти небольшие хитрости сделают ваши волосы мягкими и шелковистыми! 🙂


К первому совету не помешало бы упоминание о CTRL+Backspace,как о замене действий по включению фильтра 🙂
@PAULkan
Включив фильтр по черному флагу, я могу просмотреть фотографии, а комбинация клавиш CTRL+Backspace сразу открывает диалоговое окно удаления файлов.
Ну да,в принципе логично…Просто я никогда их так не смотрю,обычно удаляю и все )) @Vendigo
@PAULkan
Все так, когда я только что поставил черные флаги в одной фотосессии, можно удалять сразу, но тут речь идет о забытых снимках 🙂
хотелось бы от вас по больше урок по обработке фото, предыдущие уроки очень понравились , ждём новых 🙂
Здравствуйте!
А можно немного не по теме статьи, но о хитростях Лайтрума?
1. Подскажите, пожалуйста, поставила Лайтрум 4 и теперь не могу удалить пресеты, которые установлены по умолчанию.
Как их убрать?
2. Как можно провести Update to current process (2012) сразу всех фото в каталоге?
@Таня
Добрый день. Как удалить предустановленные пресеты обработки я не интересовался. Если нет в них нужды можно их просто свернуть.
2 Для этого нужно выделить все фотографии в каталоге (выбрать в модуле Library в левой панели Catalog — All Photograps). Затем перейти в модуль Develop переключить у любой фотографии процесс на 2012 (например внизу в панели Camera Calibration) и затем синхронизировать все снимки по этому параметру. В общем обычная пакетная обработка в Lightroom. Точно так же можно применить любую обработку ко всем снимкам в каталоге.
Спасибо большое!
Всё получилось )
Добрый день. Подскажите есть ли возможность в лайтруме ставить пароль на просмотр определенных папок или фотографий?
@Алексей
Нет, такого в Lightroom нет
Вот тут они находятся:
c:\Users\ВАШЕ ИМЯ ПОЛЬЗОВАТЕЛЯ\AppData\Roaming\Adobe\Lightroom\Develop Presets\
заходите туда и стираете все что вам не нужно. только копию сделайте, чтобы потом горючими слезами не заливаться)))
а по теме — надо один раз засесть за этот лайтрум)) и хоть что то по нему выучить. а то у меня простейшее — открыл фоту — соизмерил эффекты, наложил на группу, поковырял с цветом кое-где (изредка). и все. правда у меня штук сорок пресетов лично под себя настроил на все случаи. но дальше этого я не захожу. ламер, короче)))
скажите, а где лайтрум сохраняет, как бы это объяснить по-русски и правильно ))), обработку? то-есть кадрирование, цвета и прочие настройки в файле каталога *.lrcat (или там рядом с ним *lrcat.lock, *.lrcat-journal) или где, не знаете ?
а то есть одна очень интересная мысль. хочется проверить но пока нет возможности. что там вообще прописыватся ? путь до фотографий ? незнаете?
Все сохраняется в базе данных в файле с расширением lrcat. Это база данных Sqlite, насколько я знаю посмотреть, что там написано достаточно просто. И да, конечно путь до фотографии там тоже прописан.
Про каталог Lightroom (lrcat) я писал здесь https://vendigo.ru/lightroom/lightroom_catalog.html
@Vendigo
просто есть одна заманчивая идея, так и долбит. постараюсь в кратце объяснить, надесь оцените.
я работаю со своими фото на 2 разных удаленных друг от друга компьютерах.
носиться с одни внешним жестким диском не всегда есть желание и возможность. Пришла идея запихнуть все это дело в «облако». И раз сам массив фоток туда не впихивается, а все данные по фоткам хранятся в файле каталога то значит настроить каталог так чтобы работал из «облака».
Тут правда есть 2 НО:
раз путь прописывается там то и на втором фотки должны быть по такому же пути. пока очень проблематично.
и второе. если я удалю из каталога фотку, то на другом пк она лиш исчезнет из отображения но на диске останется, команды за уделение ее не было. что сулит по себе накопление мусора.
вот, вкратце, что думаете?
@Дмитрий
Думаю что так оно все и будет. Вполне можно с помощью DropBox`а или подобных сервисов это организовать. Погуглите наверняка кто-нибудь такое уже делал 🙂
Привет! Помогите решить проблему: в Библиотеке выделяю 4-6 фото,одно, допустим, хочу удалить, нажимаю флажок, но все фото маркируются на удаление. Не пойму в чем дело, на сколько я помню такого не было в 3й версии. Буду очень ждать овета, спасибо.
@Татьяна
Как написано в этой статье, действие будет применяться к одной выделенной фотографии или к нескольким в Lightroom зависит от режима в котором вы работаете. Когда используется вид Grid View (миниатюры) используются все выбранные фото, когда вид Loupe View (одно фото) то действие применяется только к одной фотографии.
Перечитайте еще раз раздел «Работа с несколькими фотографиями в Lightroom».
Спасибо за ответ! Да, я это знаю, но раньше я делала так, выделяю несколько фото, допустим похожие кадры и начинаю помечать флажком те, что на удаление. Помечу и закрываю это фото, сравниваю остальные, так по одному отсеивала, а сейчас не получается.
Здравствуйте, у меня проблема в настройках баланс белого почему то всего 3 режима, как на снято, автоматически и задать. Куда делись остальные? Кто может знает?