Тонирование фотографий — популярнейший прием в обработке снимков. Его можно рассматривать как частный случай монохромного, то есть черно-белого изображения. Перевод в ч/б — сам по себе отдельная тема для разговора, которая выходит за рамки этой статьи. Отмечу лишь два момента: во-первых, для лучшего результата, нужно не просто обесцветить изображение, а настроить яркость разных цветов, например, с помощью инструмента Black & White. А во-вторых, после перевода снимка в ч/б часто необходимо увеличить контраст, как бы компенсируя появившуюся тусклость изображения. Об этих моментах не нужно забывать и при тонировании фотографий.
Таким образом, для одноцветного тонирования в Photoshop лучше всего подходит инструмент Black & White, в котором мы сначала настраиваем черно-белое изображение. А потом, с помощью настройки Tint, красим его в выбранный оттенок.
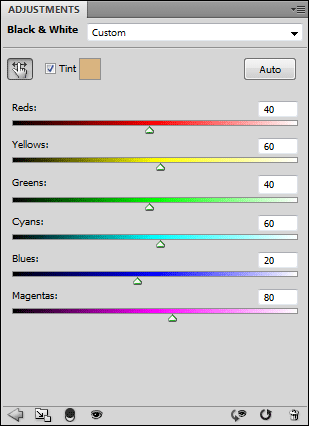
При этом тонирование может быть как полным: со 100% непрозрачностью, так и частичным: когда цветам лишь слегка придают нужный оттенок.
С одноцветным тонированием все просто, но гораздо интересней так называемое сплит тонирование, когда фотография тонируется в два оттенка: тени в один цвет, света в другой. Такое двухцветное тонирование удобно реализовано в Lightroom с помощью инструмента Split Toning. В Photoshop подобного инструмента нет. Зато есть множество других инструментов, позволяющих делать двух- и более цветное тонирование. Я рассмотрю самые основные способы раздельного тонирования в Photoshop.
Сплит тонирование в Photoshop
Для примера я взял вот такую фотографию из этой серии, которую и буду тонировать разными способами.

1. Color Balance
Очень простой способ сдвинуть оттенки теней и светов.
Создаете корректировочный слой Color Balance и настраиваете цветовой сдвиг отдельно для теней, средних тонов, и светлых тонов.
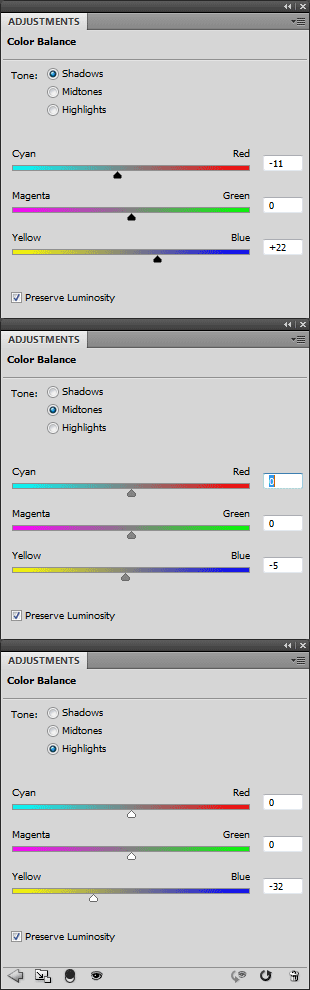
Обычно я использую режим Preserve Luminosity при котором может увеличиваться контраст, если это не желательно то я просто ставлю режим смешивания Color у этого слоя.

Вот такой результат получен с помощью настроек слоя Color Balance, показанных выше. Режим смешивания Color, непрозрачность 61%. Перед этим насыщенность изображения понижена слоем Black & White – 28% и слегка увеличен контраст.
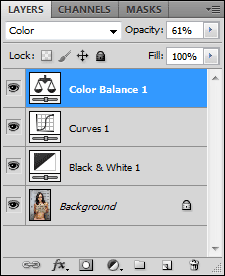
Вот структура слоев.
Если нужно полное тонирование, а не просто изменение оттенков, то достаточно перед Color Balance перевести снимок в ч/б, например, слоем Black & White, а затем уже настраивать цвет теней, светлых и средних тонов.
Таким образом, здесь настраивается не два, а три цвета, хотя и нет возможности сдвигать диапазон теней и светов как в Lightroom.
2. Selective Color
Этот инструмент во многом похож на предыдущий. Используемый для тонкой подстройки отдельных оттенков, он позволяет задавать и раздельное тонирование, наподобие слоя Color Balance. Только вместо RGB модели в нем используется CMYK.
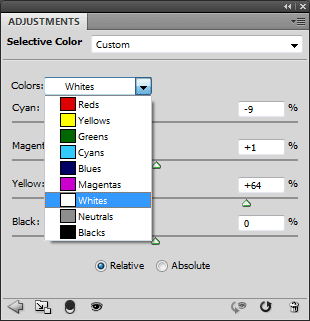
В выпадающем списке выберите Whites, Neutrals и Blacks для настройки соответственно: светлых, средних и темных тонов.
Переключатель Relative / Absolute (Относительный/Абсолютный) отвечает за алгоритм воздействия. При Относительном степень воздействия зависит от цвета пикселя, если в исходном изображении не было этого оттенка (ноль), то он не добавится (нулевое воздействие). При Абсолютном режиме воздействие не зависит от исходных цветов.
При схожем функционале мне удобней пользоваться инструментом Color Balance, RGB модель мне привычней. Хотя у Selective Color есть возможность сохранять настройки в файле, чтобы в дальнейшем использовать их.
Вот вариант тонирования, выполненный с помощью Selective Color:

3. Настройки смешивания слоя Blend If
В Photoshop есть возможность смешивать слои в зависимости от яркости пикселей. Для вызова настроек смешивания дважды щелкните по слою там, где написано его название, но за ним (двойной щелчок по названию включит режим переименования).
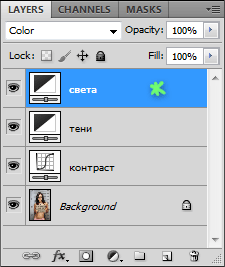
Если не получилось, то можно вызвать контекстное меню (левой кнопкой мыши) на слое и выбрать пункт Blending Options…
Появится вот такое окно настроек:
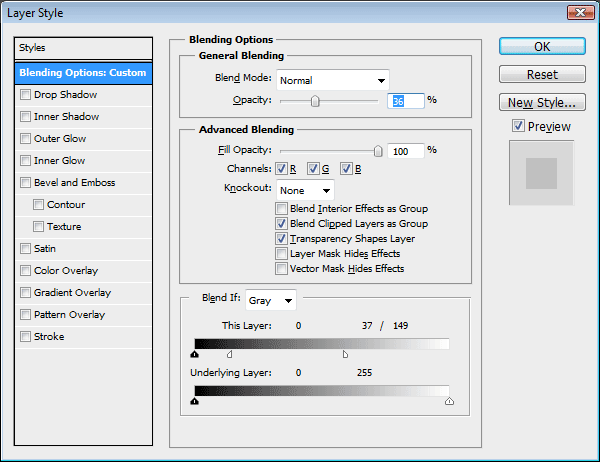
Внизу окна две полоски градиентов, которые позволяют настраивать прозрачность слоя в зависимости от яркостей пикселей. Выполняется это с помощью черных и белых треугольников. Их можно разделить, нажав клавишу Alt для настройки плавного перехода. Верхний градиент задает настройку прозрачности относительно пикселей текущего слоя. Нижний градиент задает прозрачность по яркости пикселей нижнего слоя.
Таким образом, можно тонировать фотографию с помощью разных слоев в разные цвета и с помощью этих настроек один цвет применить к теням, а другой — к светлым участкам.
Я создал два корректирующих слоя Black & White:
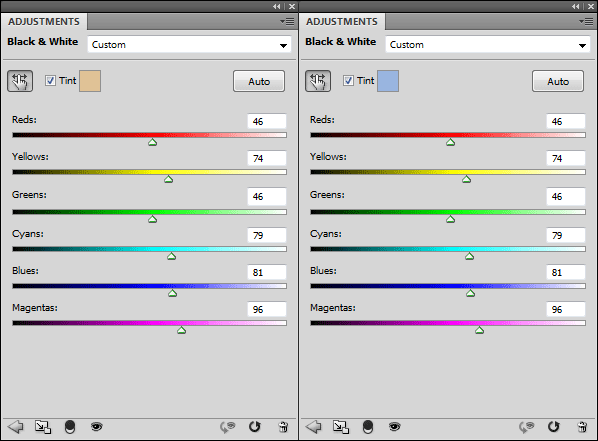
А затем настроил их смешивание следующим образом:
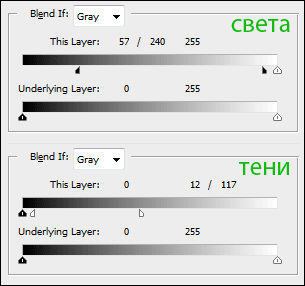
После настройки прозрачности слоев получил такой результат:

Этот способ тонирования фотографии позволяет регулировать диапазоны перехода светлых и темных тонов при тонировании. Таким образом, это самый гибкий и вместе с тем довольно удобный способ раздельного тонирования снимка.
4. Маски слоев
Похожий способ с двумя слоями, отдельно влияющими на света и тени, можно реализовать с помощью масок слоев. Создать маску слоя на основе яркости изображения очень просто. Для этого перейдите в панель Каналы и, нажав Ctrl, щелкните по каналу RGB. Вы получите выделение. Не сбрасывая его, снова вернитесь в палитру Слоев и нажмите кнопку «Создать маску слоя».
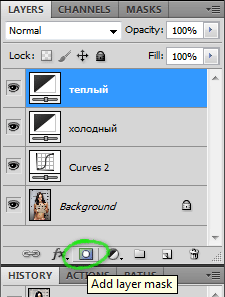
При этом текущее выделение превратиться в маску. В которой: белыми будут самые светлые пиксели (непрозрачные), а черными — самые темные, они будут прозрачными. Такой трюк с созданием выделения из RGB канала просто копирует его в маску слоя.
То же самое проделайте для слоя, задающего цвет теней, но в конце нажмите Ctrl+I — это инвертирует (перевернет) маску так, что непрозрачными станут света.
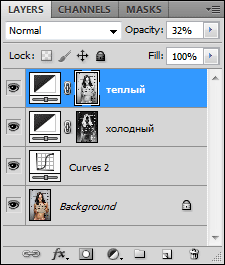
Для настройки диапазонов тонирования можно применить к маскам тонирующих слоев кривые, уровни или команды яркости, уменьшая или увеличивая диапазон влияния одного или другого слоя.
В принципе, этот способ идентичен предыдущему, с использованием настроек смешивания Blend If. Используйте тот или иной метод, какой вам покажется удобней.
5. Градиент
Еще один способ многоцветного тонирования — это Градиент. Создайте корректировочный слой Gradient Map, выберите нужные цвета, настройте режим смешивания (как и в других способах, иногда удобно ставить режим Color) и степень прозрачности.
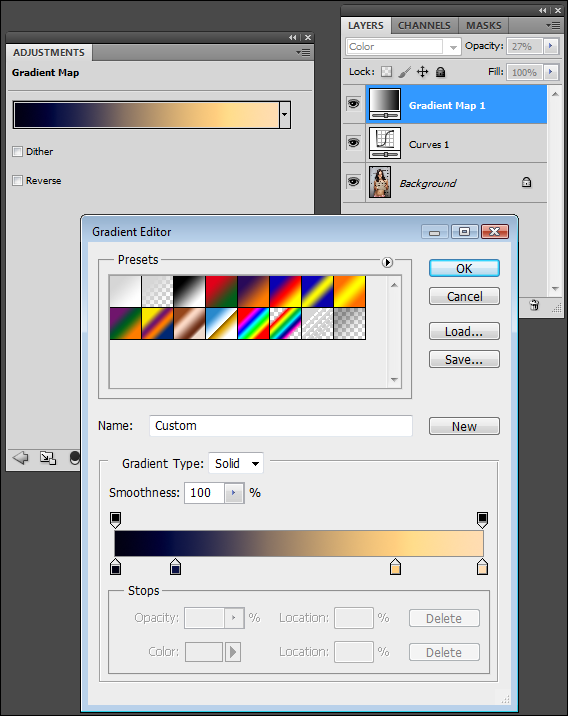
Способ довольно изящный — всего один слой. Но дающий широкие возможности: можно задавать сколь угодно цветов, настраивать области переходов, сохранять настройки. Но слишком уж не интерактивный. На практике настраивать такое тонирование не слишком удобно.
Но вполне себе вариант:

6. Кривые (Curves).
Еще один замечательный способ тонирования изображения, широко используемый профессионалами, — это Кривые.
Создаем корректировочный слой Curves, выбираем синий канал и задаем такую кривую:
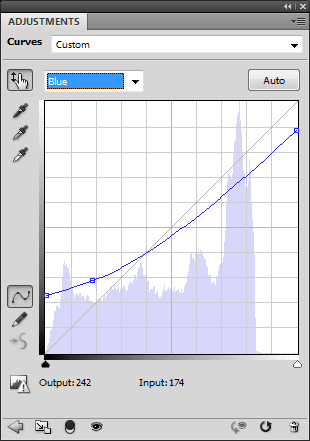
Получаем вот такой цветовой сдвиг.

Раздельное управление кривыми в RGB каналах — не самый простой инструмент в Photoshop. Но при должной практике и усердии в освоении он творит чудеса. Здесь также иногда полезно использовать режим наложения Color, чтобы избежать изменения контраста.
Обычно используются не такие экстремальные кривые, а более тонкие сдвиги. Вот такие кривые я использовал при обработке серии «Под подозрением».
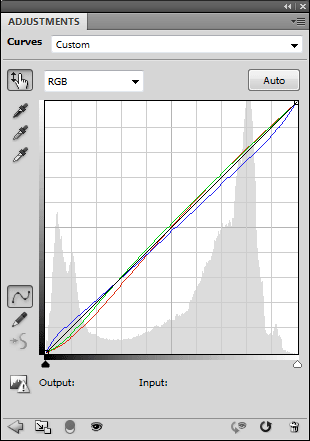
Для меня настройка Кривых в отдельных RGB каналах является любимым способом издевательства над цветами. Наряду с инструментом Color Balance. Реже использую два корректировочных слоя с настройкой смешивания Blend If. И никогда не использую Градиент — очень неудобно. Здесь я рассказал о нем, скорее, для полноты материала. Хотя знатоки Photoshop с легкостью назовут еще пяток способов раздельного тонирования изображения, для меня было важно рассказать не обо всех возможных способах, а о наиболее простых, удобных и эффективных.
На этом сегодня все. Хорошего вам настроения и красивых цветов на ваших фотографиях!

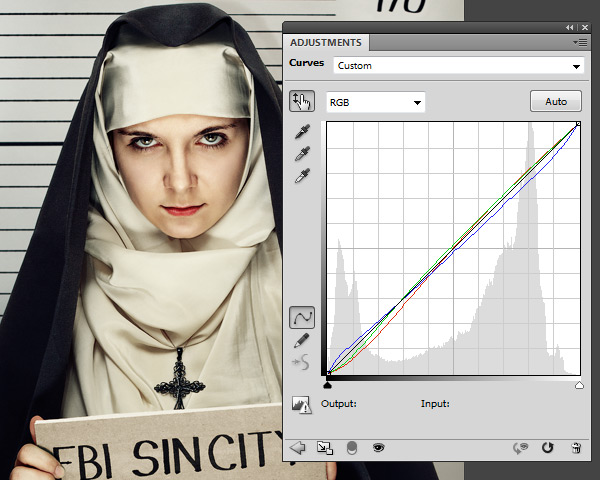

А чем сплит в Лайтруме-то не понравился?
Хм… ну не Лайтрумом единым. Если я фотографию ретуширую, или обрабатываю глубоко в Фотошопе, что мне одно тонирование потом в Лайтруме поверх наводить? Я обычно если в Фотошоп перешел, то там уже до конца все и делаю 🙂
В Photoshop есть возможность делать сплит тонирование. Эта возможность появляется при открытии RAW файлов. Если RAW нет — можно открыть jpg в Bridge и нажатием ctrl+R перейти к настройкам Camera RAW (т.е. открыть jpg как RAW файл)
Да конечно, так как в Photoshop, встроен модуль ACR. Проблема в том, что это RAW конвертор, и это тонирование нельзя применить отдельным слоем поверх отретушированной фотографии. Фактически это тоже самое о чем говорил UncleSam «А чем сплит в Лайтруме-то не понравился?». Собственно ответ тот же самый.
не соглашусь, так как все равно все и происходит в фотошопе, а собственно слой может представлять из себя отдельный файл, с которым и происходит сплит, т.е. это телодвижения между Bridge и Photoshop двумя кликами. каждый, разумеется, изыскивает свои пути, тут уже спору нет))
за статью спасибо! повторение — мать учения))
Сравните — корректировочные слои, которые всегда можно подстроить. Или дублирование файла,слияние всех слоев, сохранение его, открытие через ACR, настройка, и размещение сверху над слоями рабочего файла. При этом слой не несет никакой информации о примененных настройках. Или записывайте не бумажку или сохраняйте еще один файл — XMP.
Сплит-тонирование в ACR на практике ничем не отличается от обработки файла в другом редакторе. Единственное что этот редактор поставляется вместе с самим Photoshop. Использовать его на завершающем этапе обработки фотографии в Photoshop считаю неудобным.
Способы тонирования в photoshop есть еще. Зависит от задачи и времени на ее выполнение. Микширование каналов, например. Дополнительные фильтры. Или, самый простой: Цветовой тон / Насыщенность, галочка Тонирование и двигаем ползунки. К примеру Сепия — где-то по 30 единиц Тон и Насыщенность. Можно затем Кривые, чтобы поправить светотени.
Безусловно есть. Photoshop практически неисчерпаем. Я лишь описал самые интересные и эффективные с моей точки зрения. Теми, которыми я пользуюсь сам. Цветовой тон / Насыщенность, (Hue/Saturation) самый простой способ, и в первом абзаце я объяснил, почему предпочитаю Black & White.
Добрый день. Хорошее описание цветокоррекци. Хотелось бы знать какая ещё обработка фотографии была перед манипуляцией на цветом. Явно тени хорошо прорисованы. Обработка очень понравилась. Хочу научиться делать нечто подобное, но пока ничего не выходит.
@CrazyLifeGuard
Про обработку вот здесь рассказывал.
https://vendigo.ru/blog/praktikum-po-retushi.html
Там довольно серьезно обрабатывалось, одним уроком не обойдешься. Если коротко, то кривые и маски, на 95% ими.
действительно, обработка шикарная. даже до тонирования. видно, что хорошо поработали с фото. урок полезен — попробую, хоть и фотошоп не сильно люблю. но любопытно, тем не менее.